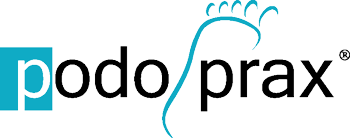Patientenkartei
-
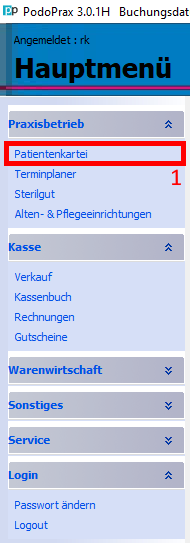
Aufrufen:
Zum Aufrufen der Patientenkartei klicken Sie im Hauptmenü auf den Eintrag "Patientenkartei" (1).
-
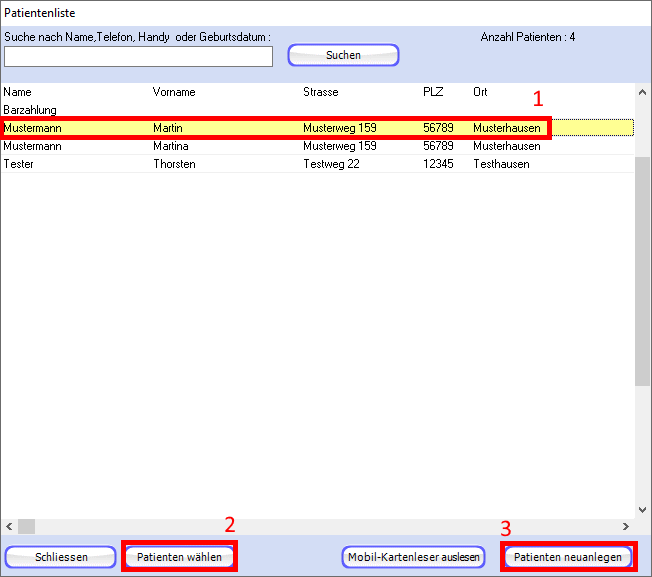
Patient wählen:
Zum Auswählen eines Patienten markieren Sie diesen mit einem Klick, mit der linken Maustaste, auf den Namen des Patienten.
Dadurch wird der Patienten-Eintrag gelb hinterlegt. (1)Anschließend klicken Sie mit der linken Maustaste auf "Patienten wählen"(2).
Alternativ können Sie den Patienten auch direkt mit einem Doppelklick, mit der linken Maustaste, auf den Patienten auswählen.Einen neuen Patienten anlegen können Sie mit einem Klick auf die Schaltfläche "Patient neuanlegen" (3)
Näheres dazu finden Siehier
Für weitere Details fahren Sie bitte mit dem Mauszeiger über die ![]() Buttons.
Buttons.
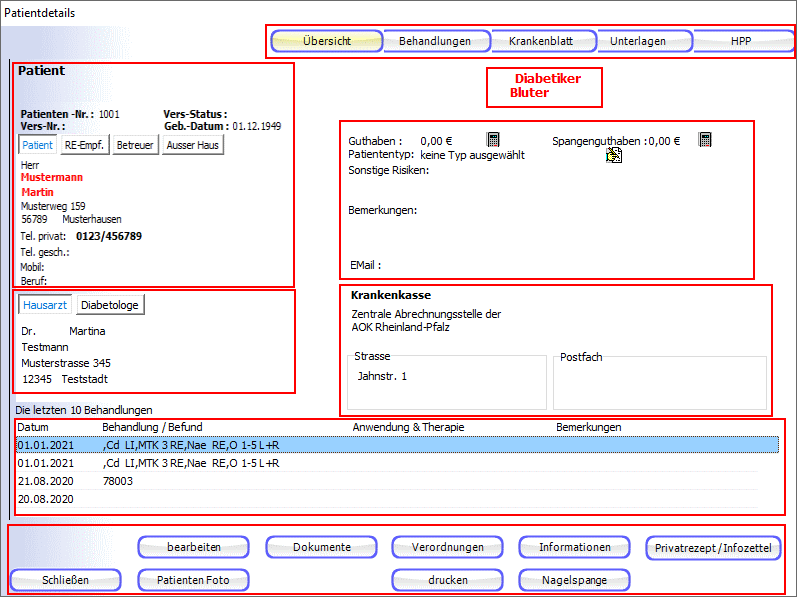
Übersicht
Die aktuelle Ansicht und das erste aktive Fenster beim Öffnen der Patientendetails
Unterlagen
Patient
Allgemeine Informationen zum Patienten.
- Adresse & Kontaktdaten,
- Rechnungemfänger,
- Betreuer,
- Ausser Haus Adressen des Patienten.
Patiententyp
Weitere Informationen zum Patienten.
Insbesondere Bemerkungen zu Risiken und weitere Kontaktmöglichkeiten und sonstige Bemerkungen zum Patienten.
Wichtige Hinweise
An dieser Stelle werden Ihnen wichtige Hinweise zum Patienten angezeigt.
Wie hier im Beispiel Diabetiker & Bluter.
Ärzte
Adressen der behandelnden Ärzte des Patienten.
Aufgeteilt zwischen Hausarzt und Diabetologe.
Krankenkasse
Krankenkasse des Patienten.
Behandlungen
Die letzten 10 Behandlungen des Patienten.
Mit einer Übersicht der Behandlung & Befund, sowie Anwendungen/Therapien & Bemerkungen.
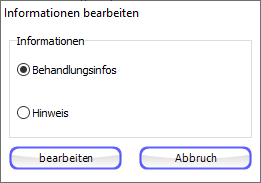
Informationen
Bearbeitung von Behandlungsinformationen und Hinweisen zum Patienten.
Patientenfoto
Einfügen von Patientenfotos.
Patiententyp
Hier können Sie einen Patiententyp farblich definieren.
Wie Sie ein Farb-Schemata erstellen erfahren Sie hier.
-
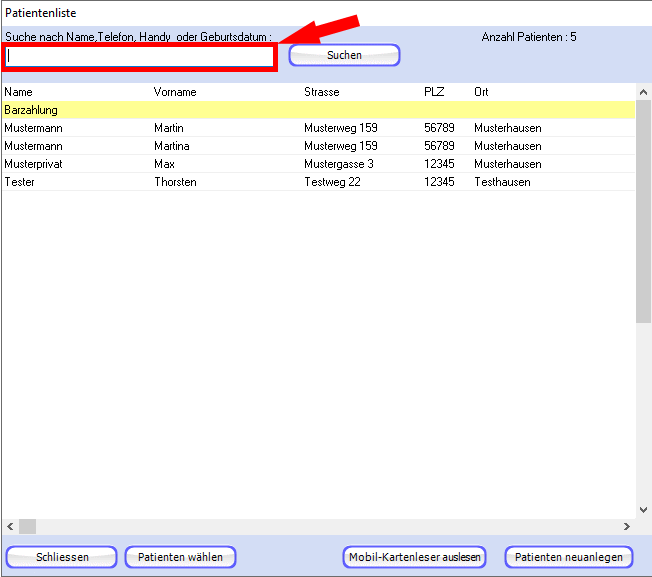
Ihnen stehen mehrere Möglichkeiten zur Verfügung um gezielt - über das Eingabefeld - nach Patienten zu suchen bzw. zum Einschränken Ihrer Suche.
In den folgenden Schritten lernen Sie diese Möglichkeiten kennen.
-
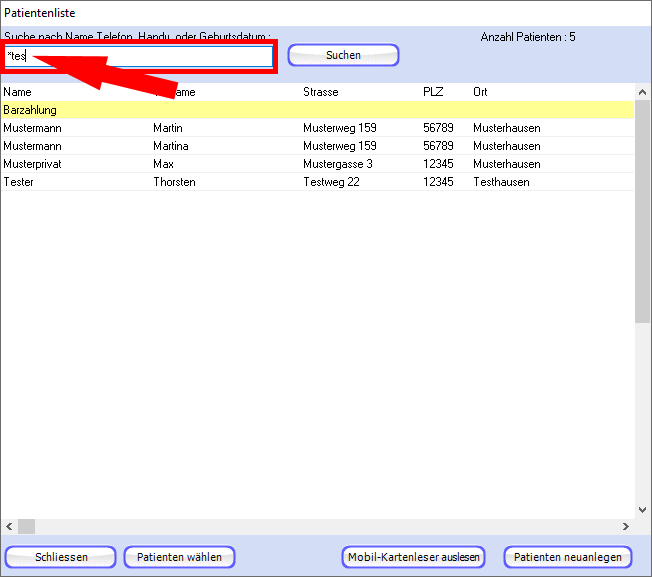
Möglichkeit 1:
Suche durch Zeichenfolgen/Textbestandteile des Namen.
Wichtig ist, dass vor der Suche ein (*)voran steht.
Suchen Sie - wie im nebenstehenden Beispiel - alle Kunden welche die Zeichenfolgen/Textbestandteile "tes" in ihrem Namen haben, so tippen Sie in das Eingabefeld "*tes" ein.
Bestätigen Sie die Eingabe anschließend mit der Eingabetaste oder einem Klick auf die Schaltfläche "Suchen".
-
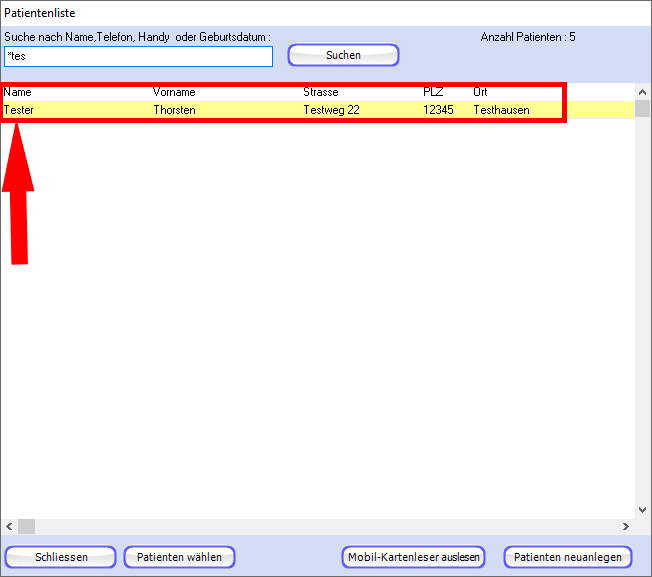
Folglich werden Ihnen alle Kunden aus Ihrer Patientenliste mit der Zeichenfolgen/Textbestandteile "*tes" angezeigt.
Siehe nebenstehendes Beispiel.
Diese Möglichkeit der Suche ist bereits mit einem Buchstaben möglich.
Je länger die Zeichenfolgen/Textbestandteile, desto enger grenzen Sie die Suche ein. -
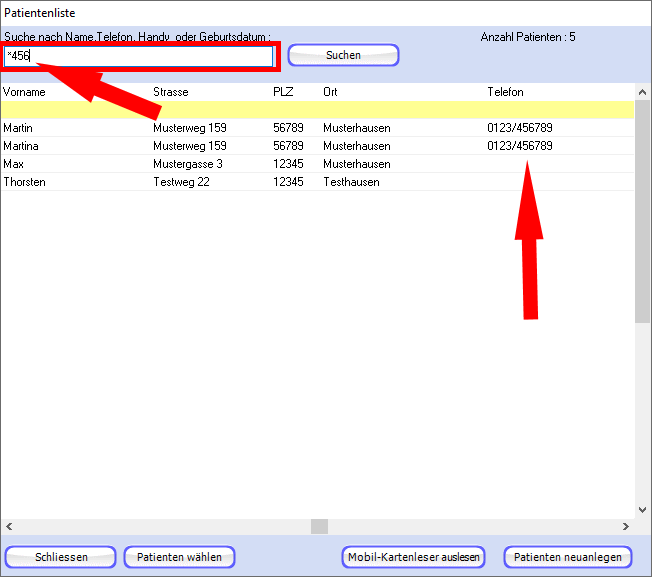
Möglichkeit 2:
Die Suche nach Telefon- und Handynummern funktioniert auf die gleiche Art.
Hier ist ebenfalls wichtig, dass vor Nummern/-folge ein (*) voran stehen muss.
Suchen Sie - wie im nebenstehenden Beispiel - nach allen Telefon- Handynummern welche die Nummern/-folge "456" enthält, dann geben Sie in das Eingabefeld "*456" ein.
Bestätigen Sie die Eingabe anschließend mit der Eingabetaste oder einem Klick auf die Schaltfläche "Suchen". -
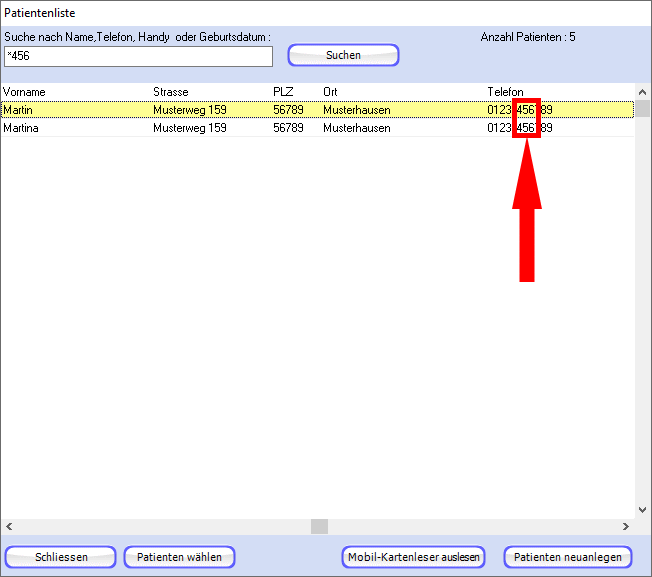
Anschließend werden ihnen - gemäß der Eingabe im Suchfeld - alle Kunden angezeigt, welche die Nummern/-folge "456" eingetragen haben.
Siehe nebenstehende Ausgabe.
-
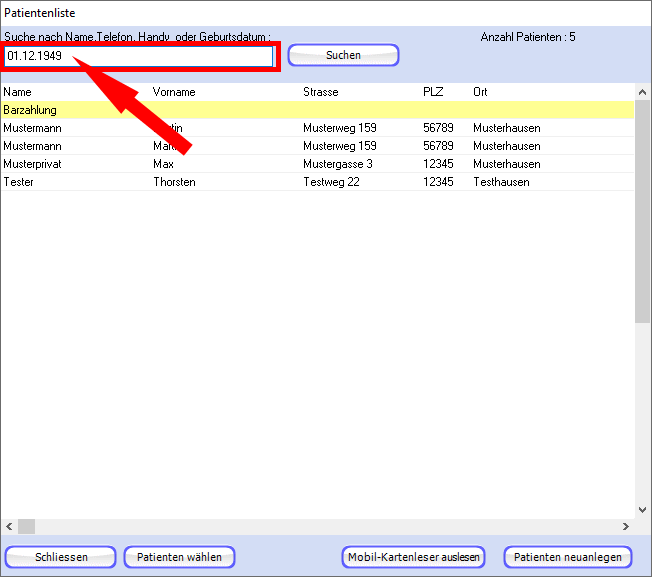
Möglichkeit 3:
Eine weitere Möglichkeit besteht in der Suche nach dem Geburtsdatum.
Der Unterschied zu den vorherigen Möglichkeiten besteht darin, dass Sie hier kein (*) voran setzen müssen/dürfen.
Sie müssen bei der Suche nach dem Geburtsdatum das vollständige Datum (TT.MM.JJJJ) eingeben.
Im nebenstehenden Beispiel das Datum 01.12.1949
Ihre Eingabe bestätigen Sie mit der Eingabetaste oder einem Klick auf die Schaltfläche "Suchen".
-
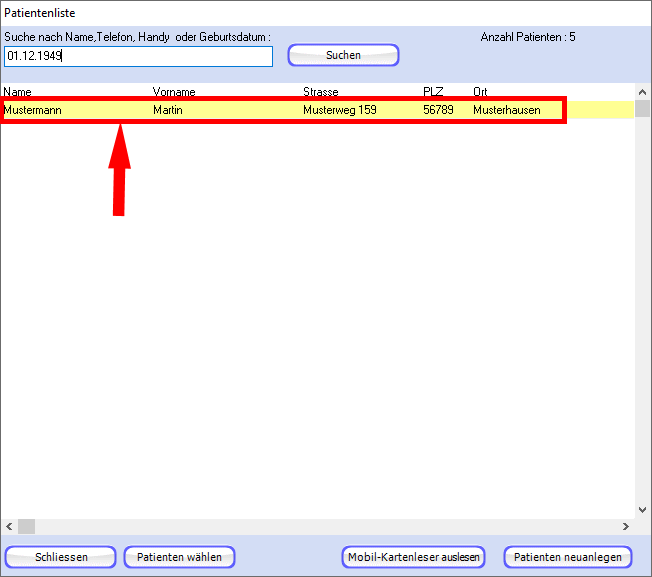
Im Anschluss daran werden Ihnen alle Patienten mit dem entsprechenden Geburtsdatum angezeigt.
-
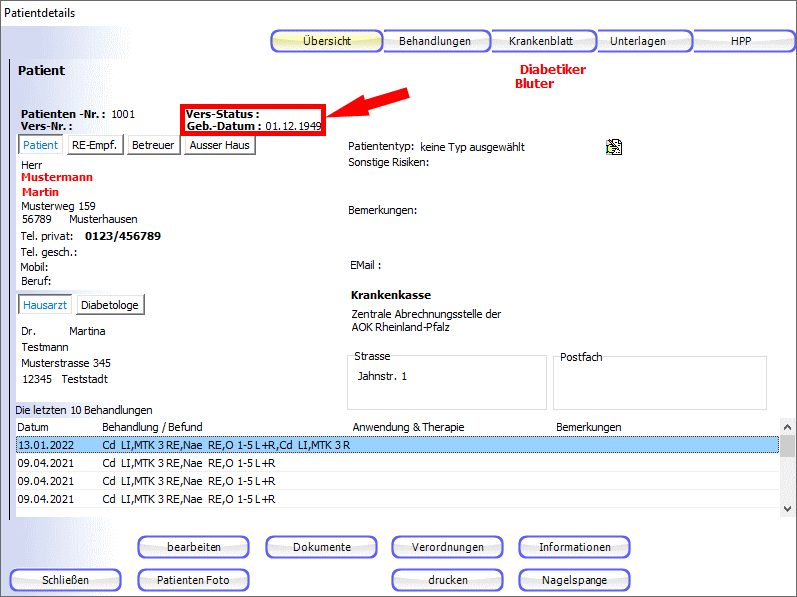
Der Patient "Martin Mustermann" mit dem gesuchten Geburtsdatum.