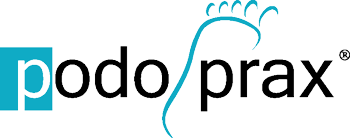Benutzer anlegen
-
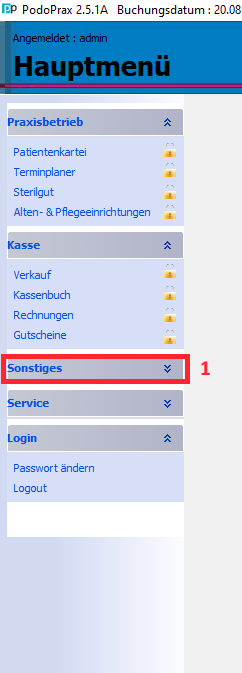
Schritt 1:
Zu Beginn klicken Sie links im Hauptmenü auf den Reiter "Sonstiges" (1).
-
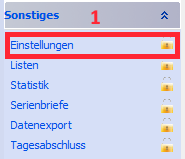
Schritt 2:
Nun klicken Sie bei (1) auf den Menüeintrag "Einstellungen"
-
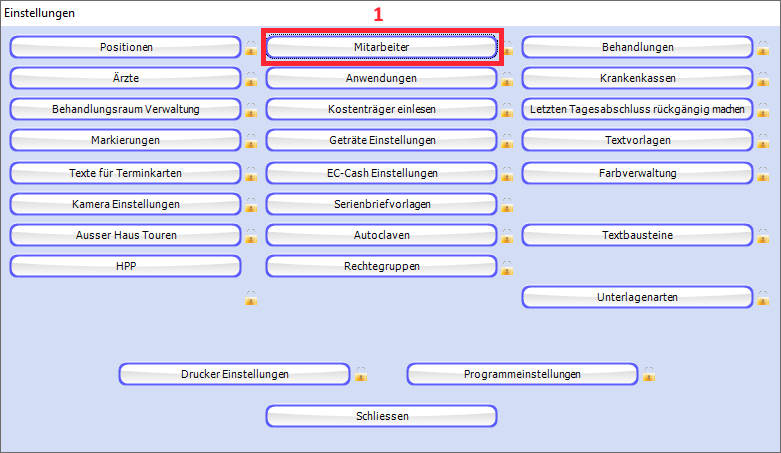
Schritt 3:
In dem sich nun öffnenden Fenster "Einstellungen", klicken Sie auf den Button "Mitarbeiter" (1).
-
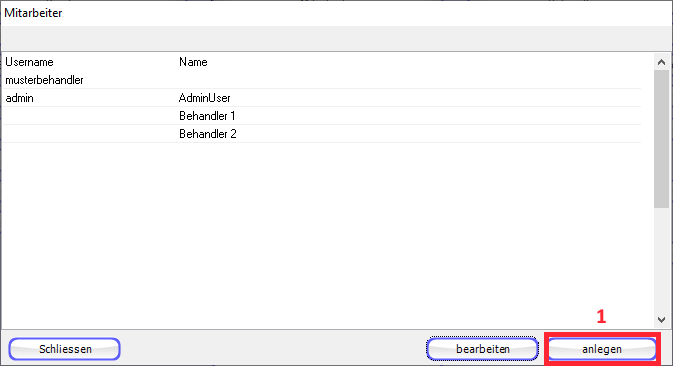
Schritt 4:
Nun öffnet sich das Fenster "Mitarbeiter".
Hier haben Sie eine Übersicht aller Ihrer, im System vorhandenen, Mitarbeiter.
Zum Hinzufügen eines neuen Mitarbeiters, klicken Sie auf den Button "anlegen" (1).
-
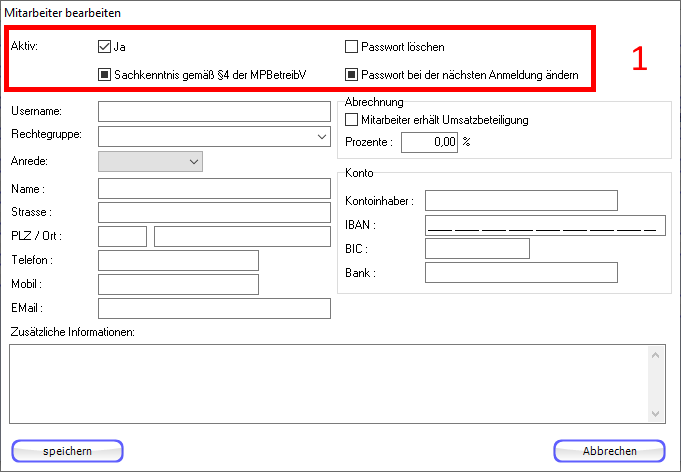
Schritt 5:
Anschließend öffnet sich das Fenster "Mitarbeiter bearbeiten".
In dem Bereich (1) achten Sie darauf dass der Haken bei "Aktiv" bei "Ja" gesetzt ist.
Bei entsprechend vorhandener Sachkenntnis gemäß §4 MPBetriebV markieren Sie auch diesen Eintrag.Bei der Neuanlegung achten Sie darauf, dass der Eintrag "Passwort bei der nächsten Anmeldung ändern" aktiv ist. So wird der neu angelegte Benutzer bei der ersten Anmeldung aufgefordert ein neues Passwort einzugeben.
Sollte einer Ihr Mitarbeiter/Benutzer einmal sein Passwort vergessen, markieren Sie den Eintrag "Passwort löschen". Damit wird das Passwort des Benutzers gelöscht und der Eintrag "Passwort bei der nächsten Anmeldung ändern" automatisch angewählt. -
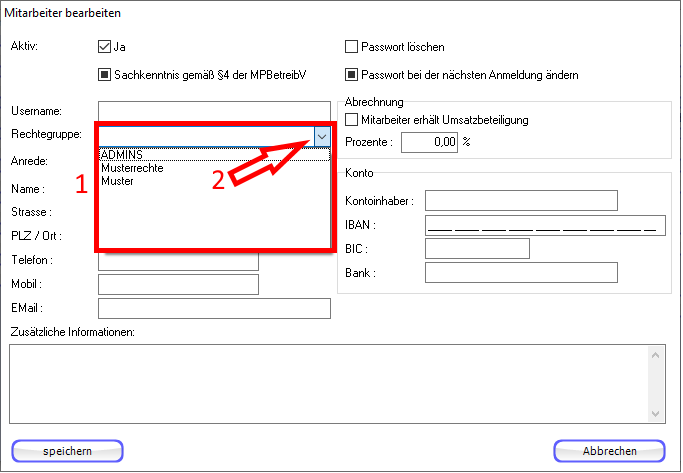
Schritt 6:
Nun öffnen Sie das Auswahlmenü mit einem Klick auf den Button (2).
In dem sich daraufhin öffnenden Auswahlmenü (1) wählen Sie die Rechtegruppe aus, welchem Sie dem neuen Benutzer zuweisen möchten.
-
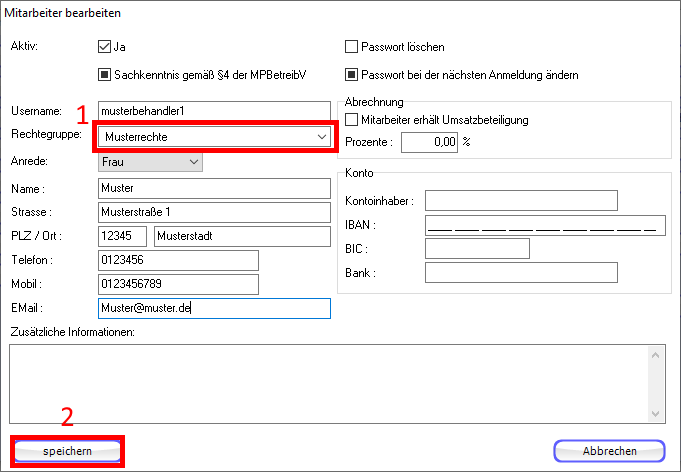
Schritt 7:
Jetzt sollte in dem Bereich (1) bei der Rechtegruppe der gewünsche Eintrag zu sehen sein.
Geben Sie anschließend alle weiteren relevanten Daten des Benutzers ein und klicken Sie zum Abschluss auf den Button "speichern" (2).
-
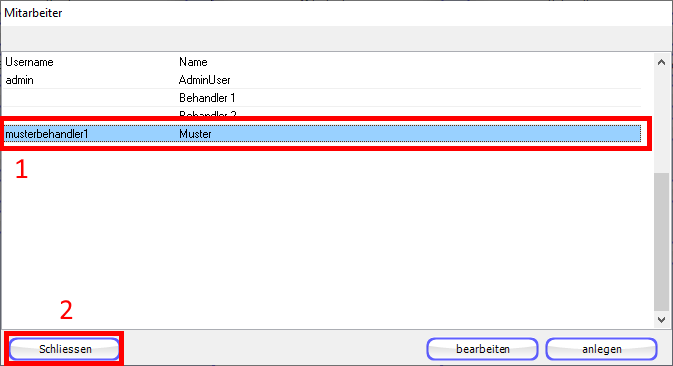
Schritt 8:
Jetzt sollte in dem Bereich (1) der neue Benutzer erscheinen.
Klicken Sie nun auf den Button "Schliessen" (2).
-
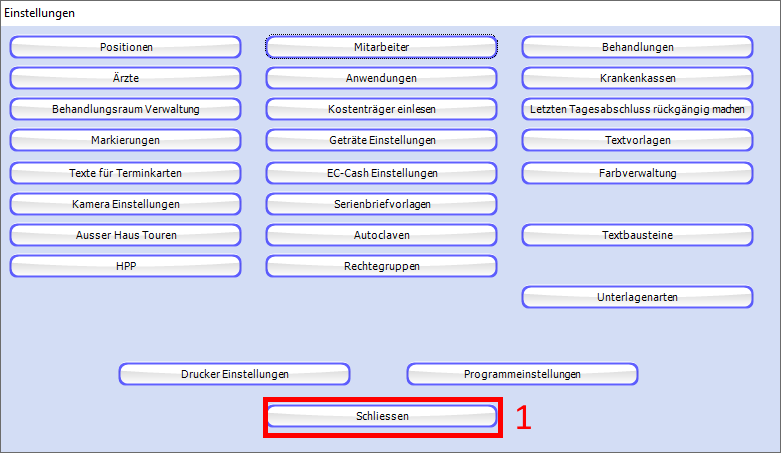
Schritt 9:
Klicken Sie nun auch im Fenster "Einstellungen" unten auf den Button "Schliessen" (1)
-
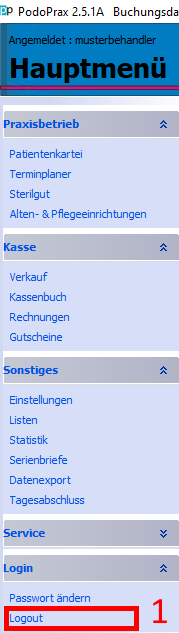
Schritt 10:
Im "Hauptmenü" klicken Sie anschließend ganz unten auf den Eintrag "Logout" (1).
-
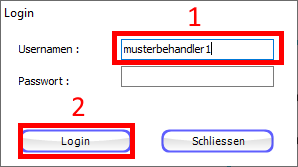
Schritt 11:
Im Anschluss daran befinden Sie sich wieder im Login Bildschirm von PodoPrax®.
Tragen Sie hier den Benutzernamen (1) des neu angelegten Benutzers ein.
Das Feld "Passwort" lassen Sie leer.Folgend klicken Sie auf "Login" (2).
-
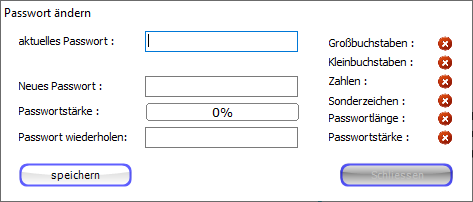
Schritt 12:
Im Anschluss öffnet sich das bereits bekannte Fenster aus der Einrichtung von PodoPrax®.
-
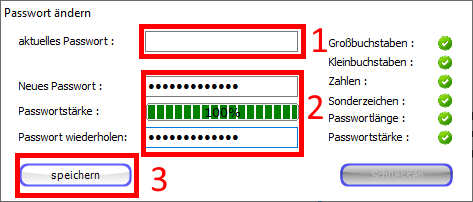
Schritt 13:
Das Feld "aktuelles Passwort" (1) lassen Sie wieder leer, da der Benutzer aktuell noch kein Passwort hat.
Im Bereich (2) vergen Sie dem Benutzer ein neues Passwort. Dabei ist darauf zu achten, dass alle Passwort-Kriterien zu erfüllen sind.
Zum Speichern der Eingaben klicken Sie zum Abschluss auf den Button "speichern" (3).
-
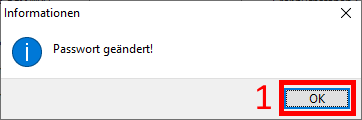
Schritt 14:
Zum Abschluss bekommen Sie von PodoPrax® die Bestätigung, dass das Passwort geändert wurde.
Der Benutzer kann sich nun mit seinem Benutzernamen und dem Passwort anmelden.
Klicken Sie zum Bestätigen auf den Button "OK" (1).