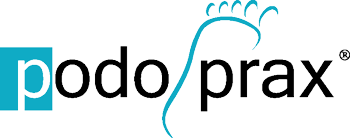Installation PodoPrax® Online via VPN
-
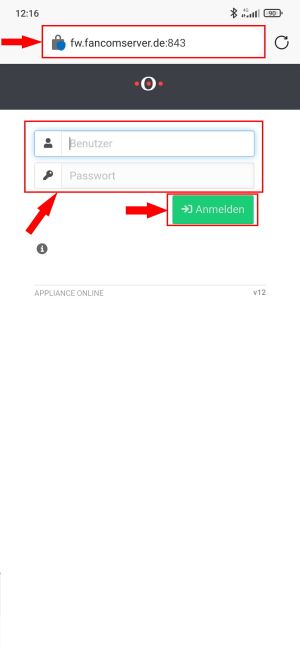
Schritt 1:
Zu Beginn ist es erforderlich dass Sie die Konfiguration und das Zertifikat für die VPN-Verbindung herunter laden.
Dazu besuchen Sie mit ihrem Mobilgerät die Webseite:
https://fw.fancomserver.de:843
Daraufhin gelangen Sie auf die nebenstehende Webseite mit dem angezeigten Login.
Dort geben Sie bitte ihren Benutzer-Name und ihr Passwort ein.
Achten Sie dabei bitte zwingend auf Groß- und Kleinschreibung und darauf dass Sie keine Leerzeichen in ihrer Eingabe haben!
Anschließend klicken Sie auf die Schaltfläche "Anmelden".
-
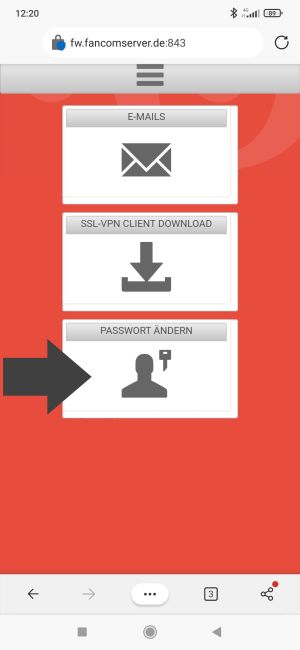
Schritt 2:
Folgend öffnet sich das nebenstehende Fenster.
Hier klicken Sie bitte als erstes auf die Schaltfläche "Passwort ändern"
-
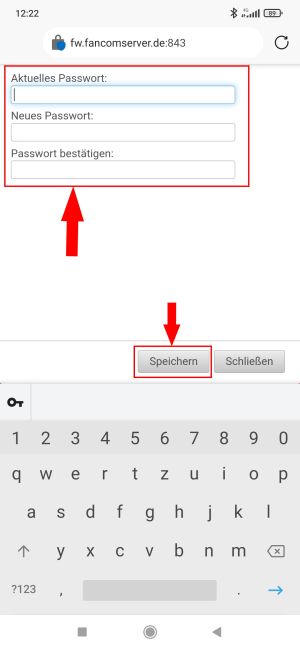
Schritt 3:
Daraufhin öffnet sich das das Fenster zum Ändern Ihres Passworts.
Geben Sie dazu im oberen Textfeld ihr aktuelles Passwort ein.
Im mittleren Textfeld ihr neues Wunsch-Passwort
und
im unteren Feld bestätigen Sie bitte ihr Wunsch-Passwort.
Klicken Sie zum Übernehmen ihrer Eingaben auf die Schaltfläche "Speichern".
-
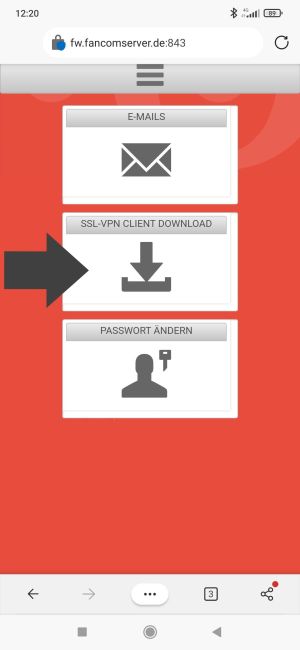
Schritt 4:
Folgend werden Sie auf die Startseite zurück geleitet.
Dort klicken Sie bitte auf die Schaltfläche "SSL-VPN Client Download".
-
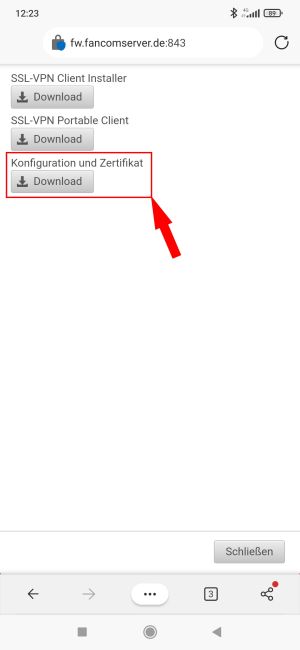
Schritt 5:
Abschließend werden Sie auf die Download-Seite weiter geleitet.
Hier klicken Sie bitte auf die Schaltfläche "Download" im markierten Bereich.
"Konfiguration und Zertifikat"Standardmäßig wird die Datei im Ordner "Download" gespeichert.
Davon wird im weiteren Verlauf des Tutorials ausgegangen.
-
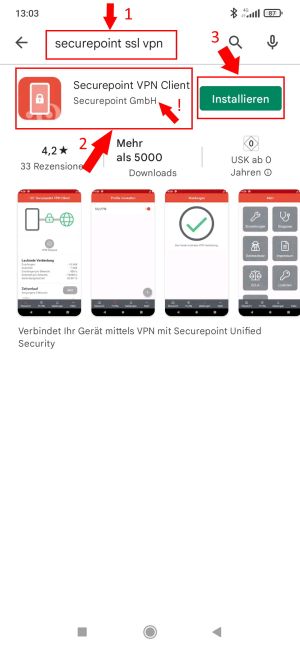
Securepoint SSL VPN:
Öffnen Sie den Google Play Store und geben Sie in das Suchfeld (1) "securepoint ssl vpn" ein.
Wählen Sie anschließend den Securepoint VPN Client aus.
Achten Sie bitte darauf die richtige App von der Firma Securepoint GmbH auszuwählen! (2)Klicken Sie abschließend auf die Schaltfläche "Installieren". (3)
-
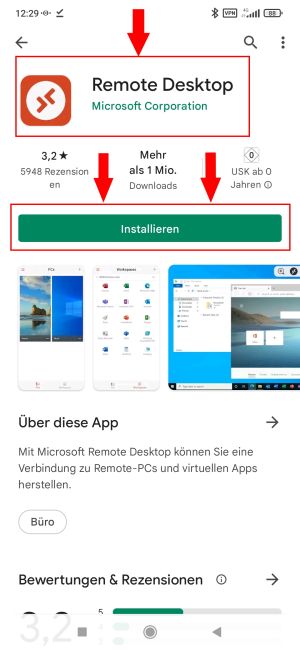
Remote Desktop:
Öffnen Sie hier ebenfalls den Google Play Store und geben in das Suchfeld "Remote Desktop" ein.
Achten Sie bitte darauf den "Remote Desktop" von Microsoft auszuwählen.
Klicken Sie anschließend auf die Schaltfläche "Installieren"
-
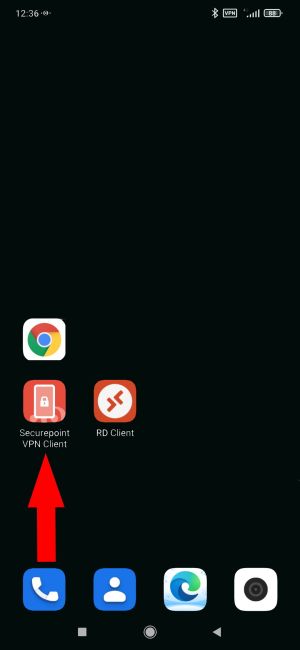
-
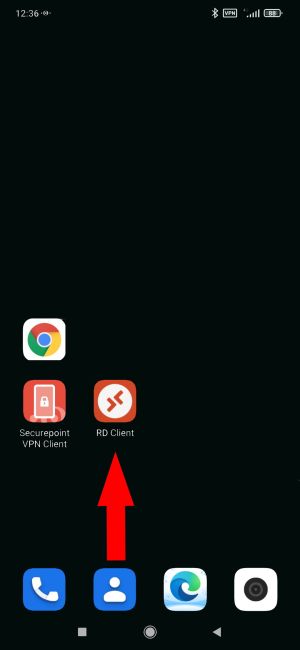
Einrichtung der VPN Verbindung
-
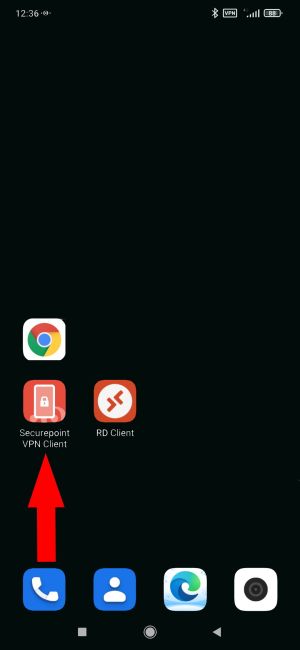
Als erstes erfolgt die Einrichtung des "Securepoint VPN Client".
Öffnen Sie bitte dazu die App auf ihrem Mobilgerät.
-

Akzeptieren Sie im Folgendem die Datenschutz Vereinbarung mit einem Klick auf die Schaltfläche "Zustimmen".
-
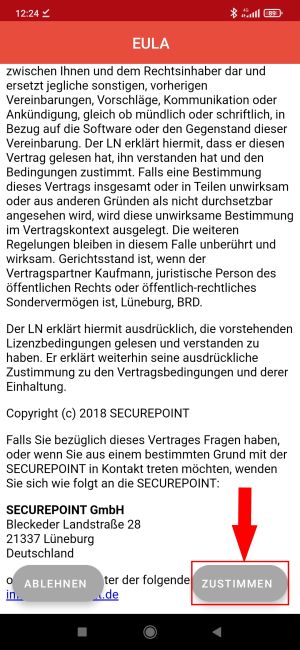
Ebenso müssen Sie anschließend der EULA zustimmen.
Dies geschieht ebenfalls mit einem Klick auf die Schaltfläche "Zustimmen".
-
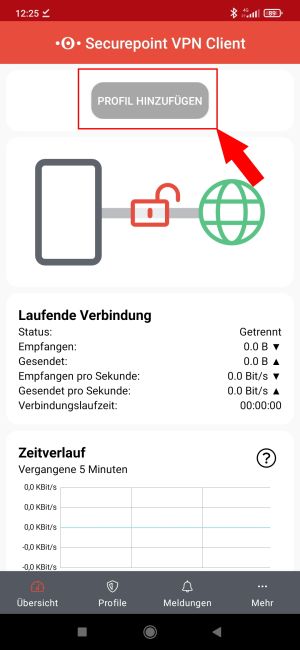
Im Anschluss daran gelangen Sie auf den nebenstehenden Bildschirm.
Dort klicken Sie auf die markierte Schaltfläche "Profil hinzufügen".
-
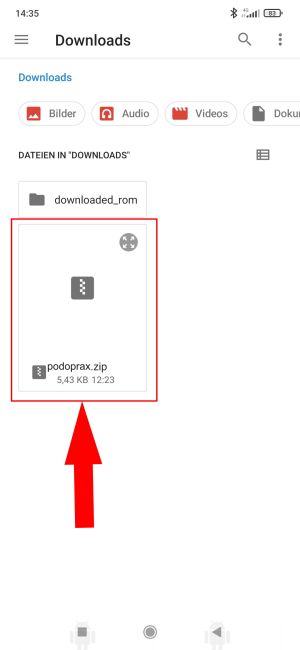
In diesem Abschnitt wählen Sie bitte die Datei aus, welche Sie in den Vorbereitungen, in Schritt 5, herunter geladen haben.
Die Datei lautet jedoch nicht, wie hier im Beispiel "podoprax.zip", sondern "ihrbenutzername.zip".
-
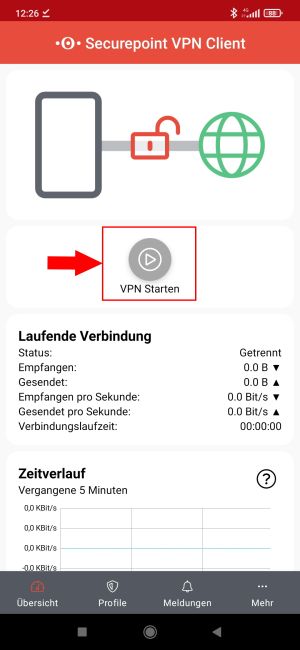
Danach gelangen Sie wieder auf den vorherigen Bildschirm.
Zum Starten der VPN Verbindung klicken Sie auf die markierte Schaltfläche "VPN Starten".
-
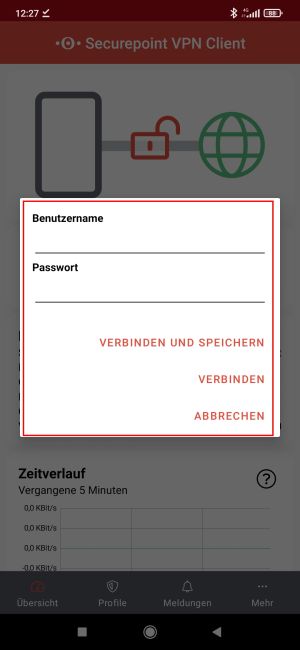
Daraufhin werden Sie zur Eingabe ihrer Zugangsdaten aufgefordert.
Geben Sie dazu ihren Benutzernamen und das, in der Vorbereitung unter Schritt 3, neu vergebene Passwort ein.
Klicken Sie abschließend auf "Verbinden und Speichern".
-
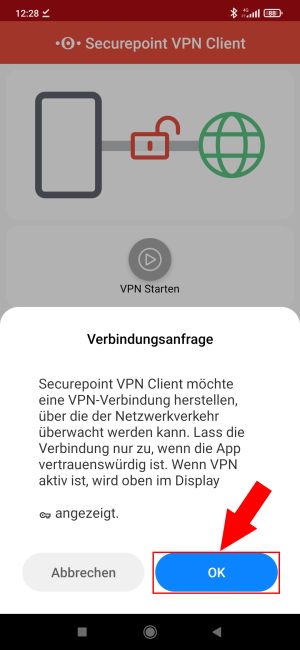
Folgend bekommen Sie eine Meldung über eine "Verbindungsanfrage".
Diese bestätigen Sie bitte mit einem Klick auf die Schaltfläche "OK".
-
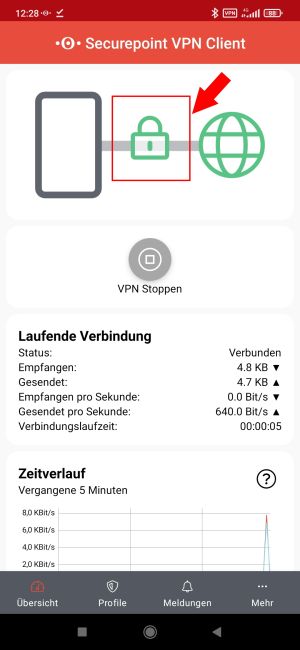
Wurde die VPN Verbindung erfolgreich hergestellt, so sehen sie auf dem Startbildschirm nun, wie in der Markierung zu erkennen, ein grünes Schloss.
-
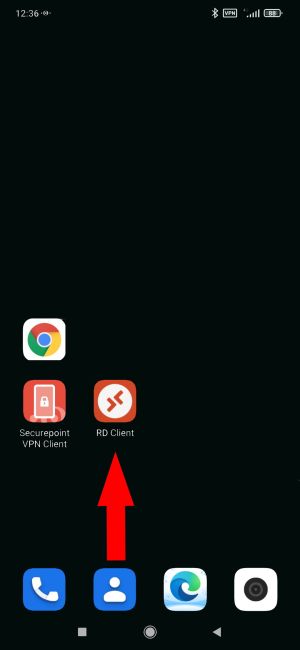
Wenn die VPN Verbindung erfolgreich aufgebaut wurde, starten Sie anschließend die zuvor installierte App "RD Client"
-
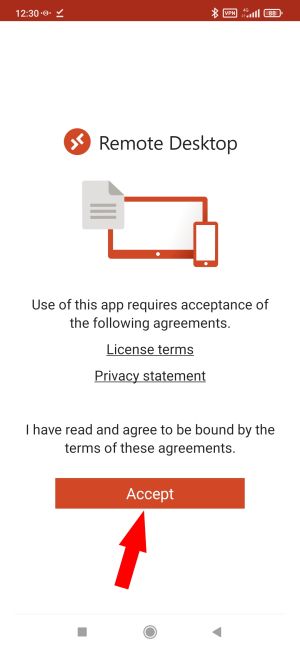
Beim ersten Start der App werden Sie aufgefordert die Lizenzbedingungen zu akzeptieren.
Klicken Sie dazu auf die Schaltfläche "Accept"
-
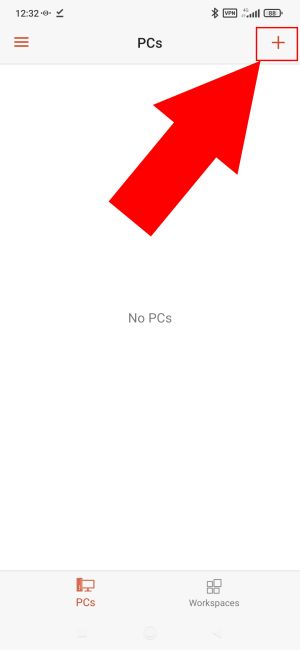
Im Anschluss daran gelangen Sie auf den Startbildschirm.
Dort klicken Sie ganz oben rechts - siehe Markierung - auf das Plus-Zeichen (+)
-
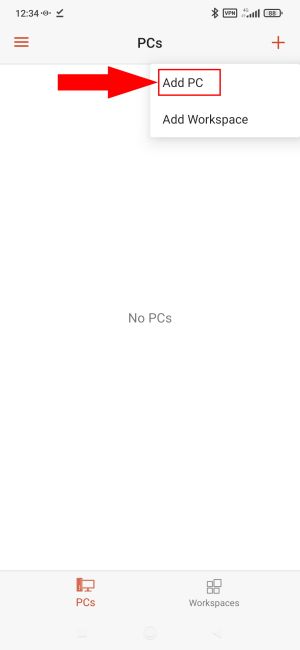
Daraufhin öffnet sich ein Kontextmenü.
In diesem Kontextmenü klicken Sie auf den Menüeintrag "Add PC".
-
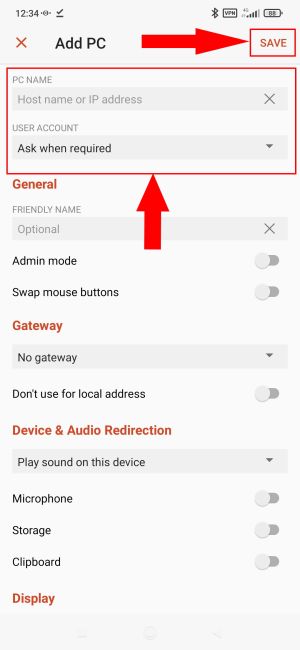
Folgend öffnet sich die Seite zur Konfiguration.
Auf dieser sind für Sie nur die Daten im rot markierten Bereich relevant.
Dort geben Sie bei "PC Name" die IP Adresse ein welche Ihnen mit ihren Zugangsdaten mitgeteilt wurde.
Bei "User Account" wählen Sie den Eintrag "Ask when required".
Zur Übernahme ihrer Eingaben klicken Sie oben rechts auf die Schaltfläche "Save".
-
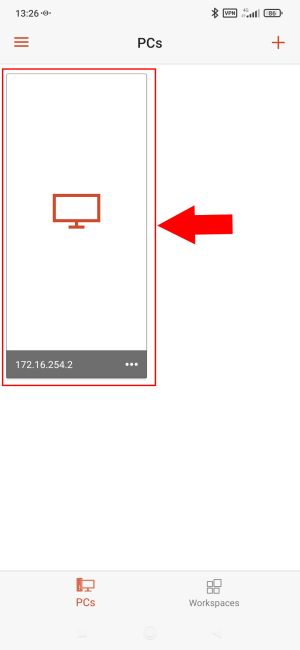
Als nächstes werden Sie wieder auf den Startbildschirm zurück geleitet.
Dort ist nun ihre zuvor eingerichtete Verbindung eingetragen.
Zum Aufbau der Verbindung klicken Sie auf die Verbindung.
-
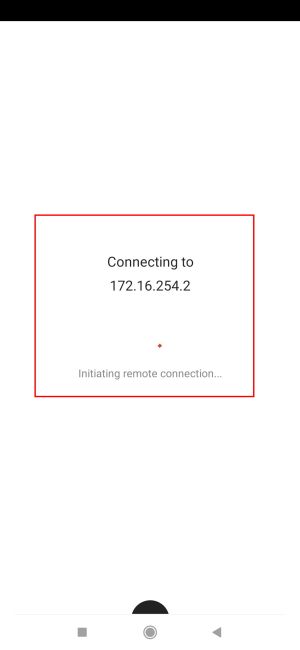
Daraufhin baut der RD Client die Verbindung auf.
-
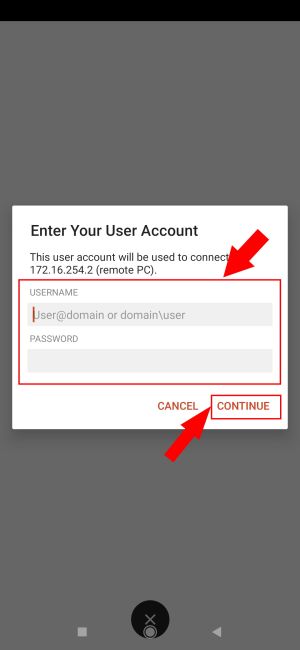
Im Laufe des Verbindungsaufbaus werden Sie aufgefordert ihre Nutzderdaten, welche Sie erhalten haben, einzugeben.
Klicken Sie anschließend auf die Schaltfläche "Continue"
-
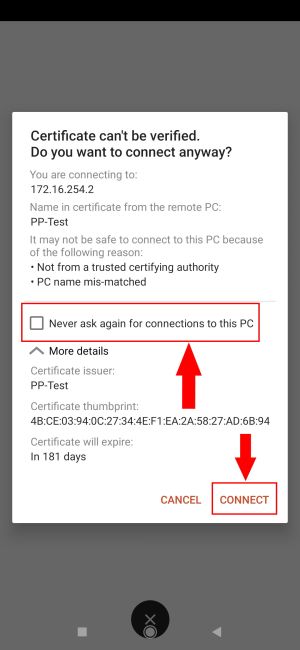
Darauf folgt noch eine Abfrage in welcher Sie ein Häkchen im markierten Bereich setzen.
"Never ask again fpr connections to this PC".
Klicken Sie anschließend auf die Schaltfläche "Connect"