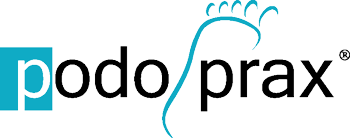Grundlegende Programmeinstellungen
-
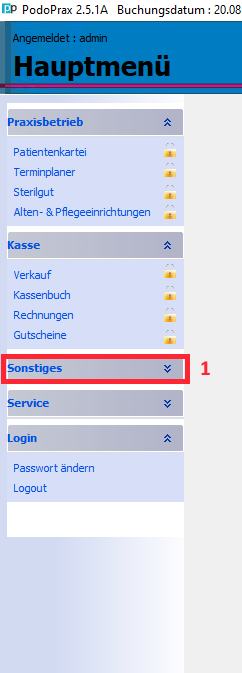
Schritt 1:
Als Erstes klicken Sie als Admin links im Hauptmenü auf Sonstiges (1).
-

Optionaler Zwischenschritt:
Sollte das Menü nicht schon beim Öffnen von PodoPrax® ausgeklappt sein, klicken Sie bitte auf die kleinen Doppelpfeile zum Ausklappen des Menüs.
-
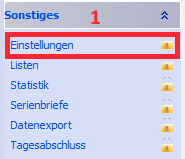
Schritt 2:
Unter dem Menüpunkt Sonstiges klicken Sie nun auf Einstellungen (1)
-
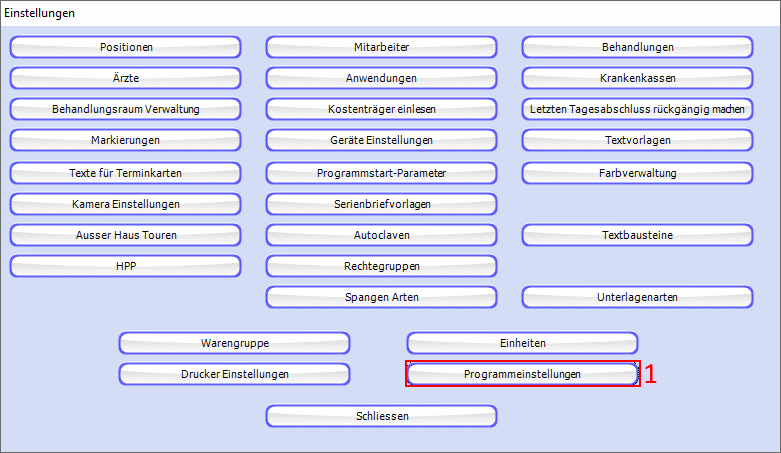
Schritt 3:
In dem sich nun öffnenden Fenster klicken Sie unten rechts auf den Button Programmeinstellungen (1).
-
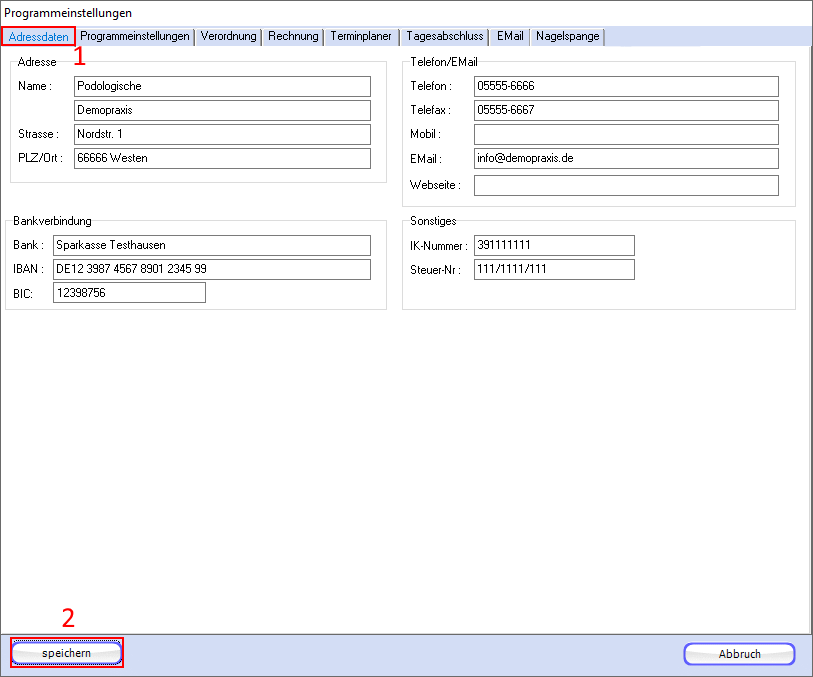
Schritt 4:
Daraufhin öffnet sich das Fenster "Programmeinstellungen"
Als Erstes klicken Sie auf den Reiter Adressdaten(1).
In diesem Bereich geben Sie bitte die grundlegenden Daten Ihrer Praxis ein.
Kontaktdaten, Bankverbindung, Steuer ID etc.Nachdem Sie alle Daten eingetragen haben, klicken Sie auf den Button Speichern (2).
-
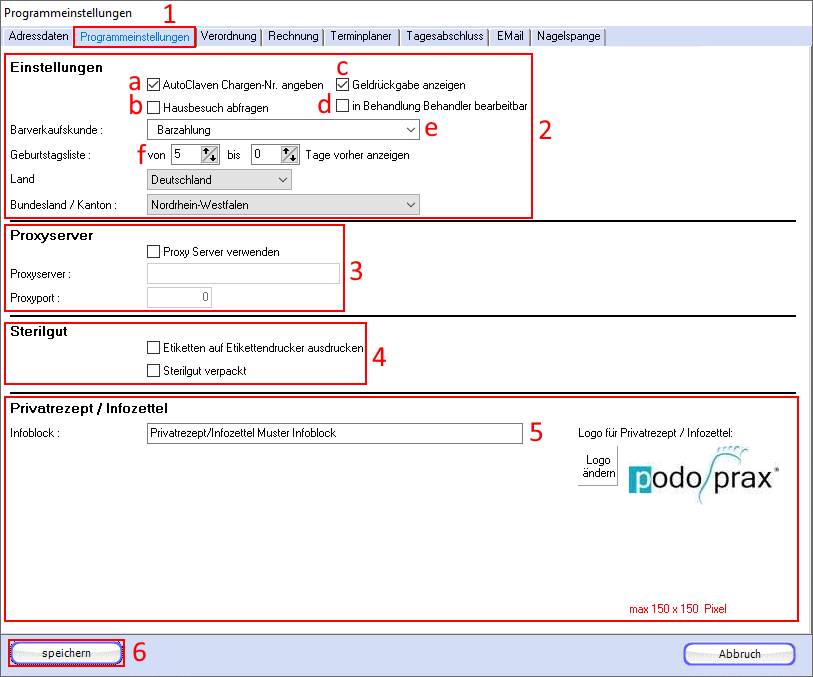
Schritt 5:
Unter dem Reiter "Programmeinstellungen" (1) können Sie folgende Einstellungen vornehmen:
(a) Hier können Sie festlegen ob für den Autoklaven eine Chargen-Nr. angegeben wird.
(b) Hier können Sie festlegen ob PodoPrax® Hausbesuche abfragen soll.
Damit ist gemeint ob eine Abfrage statt finden soll wenn Sie einen Patienten mit einer Verordung mit Hausbesuchen behandeln, ob PodoPrax® eine Abfrage macht ob der Patient Zuhause oder in der Praxis behandelt wird.(c) Wenn Sie bei diesem Punkt einen Haken setzen, zeigt Ihnen Podoprax bei einer Barzahlung die Höhe des Restgeld-Betrages an.
(d) Hier können Sie festlegen ob der Behandler in der Behandlung bearbeitet werden kann oder nicht.
Standardmäßig ist als Behandler der eingeloggte Benutzer festgelegt. Wenn Sie hier einen Haken setzen, besteht die Möglichkeit einen anderen Behandler als den aktuell eingeloggten Benutzer anzugeben.(e) In diesem Feld können Sie einen Standard-"Kunden" für Ihre Barverkäufe definieren.(f) Hier können Sie festlegen in welchem Zeitraum Ihnen die Geburtstagsliste Ihrer Kunden angezeigt werden sollen.
Die Bereiche Land & Bundesland/Kanton haben Sie bereits während der Einrichtung festgelegt.
(3) Sollten Sie einen Proxyserver verwenden, können Sie hier die entsprechenden Daten eingeben.
Unter Punkt (4) können Sie einstellen ob Sie die Etiketten auf einem Etikettendrucker drucken möchten und ob ihr Sterilgut verpackt ist.
Wenn Sie einen Haken bei "Etiketten auf Etikettendrucker ausdrucken" setzen, setzt Podoprax® künftig voraus dass ein entsprechendes Gerät vorhanden ist. Wenn Sie den Haken nicht setzen, können Sie ihre Etiketten natürlich auf jedem Drucker mit einem Etiketten-Bogen ausdrucken.
Wenn Sie einen Haken bei "Sterilgut verpackt" setzen, druckt PodoPrax® ihre Etiketten standardmäßig, ab Erstellung des Protokolls, das Datum sechs Monate in der Zukunft.
Bei Punkt (5) können Sie den Titel für den "Infoblock" eintragen und ein Logo für selbigen definieren.
Nachdem Sie alle Einstellungen vorgenommen haben, klicken Sie auf den Button Speichern (6)
-
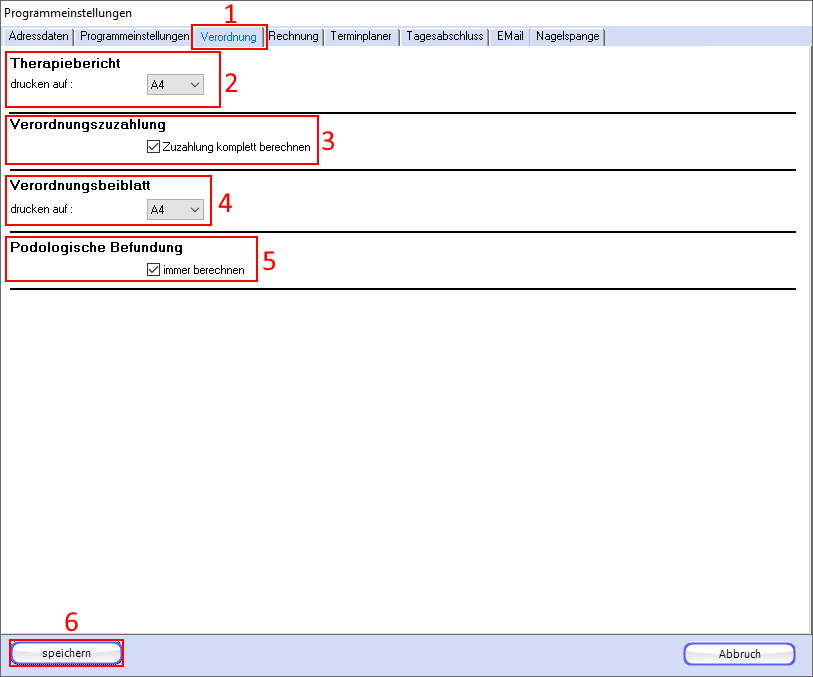
Schritt 6:
Unter dem Reiter "Verordnung" (1) können Sie folgende Einstellungen vornehmen;
Bei (2) können Sie bestimmen in welchem Format Sie den Therapiebericht drucken lassen möchten. Sie haben die Wahl zwischen DIN A4 und DIN A5.
Bei der Verordnungszuzahlung (3) können Sie hier einen Haken setzen wenn eine Zuzahlung komplett geleistet werden soll.
Bei gesetztem Haken wird die Zuzahlung nach allen Sitzungen insgesamt berechnet.
Bei nicht gesetztem Haken wird die jeweilige Zuzahlung dann pro Behandlung im Einzelnen berechnet.An Punkt (4) können Sie festlegen in welchem Format das Verordnungsbeiblatt gedruckt werden soll.
Ob die "Podologische Befundung" immer berechnet werden soll, können Sie mit dem Setzen eines Haken bei Punkt (5) festlegen.
Zum Speichern Ihrer Angaben klicken Sie zum Abschluss auf den Speichern (6) Button.
-
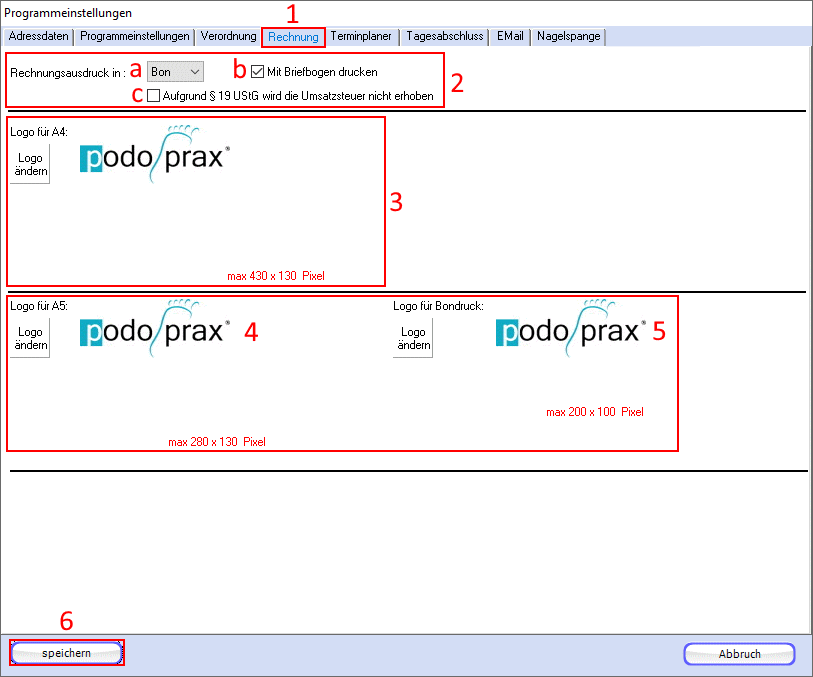
Schritt 7:
Beim Reiter "Rechnung" (1) haben Sie diverse Möglichkeiten Ihre Rechnung anzupassen.
Bei (2) besteht die Möglichkeit bei (a) die Größe des Rechnungsausdrucks anzupassen
Die Optionen sind "DIN A4", "DIN A5" und "Bon".Näheres zu den Drucker Einstellungen finden Sie hier.
Bei (b) können Sie zudem noch wählen ob ihr Briefbogen mit ausgedruckt werden soll.
Bei der Option (c) können Sie, wenn Ihre Praxis ein Kleingewerbe ist, die Erhebung der Umsatzsteuer in der Rechnung entfernen und statt dessen einen entsprechenden Text einfügen.
Bei den folgenden Punkten (3), (4) und (5) können Sie mit einem Klick auf "Logo ändern" für das jeweilige Format ein entsprechendes Logo auswählen.
Beachten Sie dabei bitte die maximale Größe des Logos.Zum Übernehmen Ihrer Einstellungen klicken Sie auf Speichern (6)
-
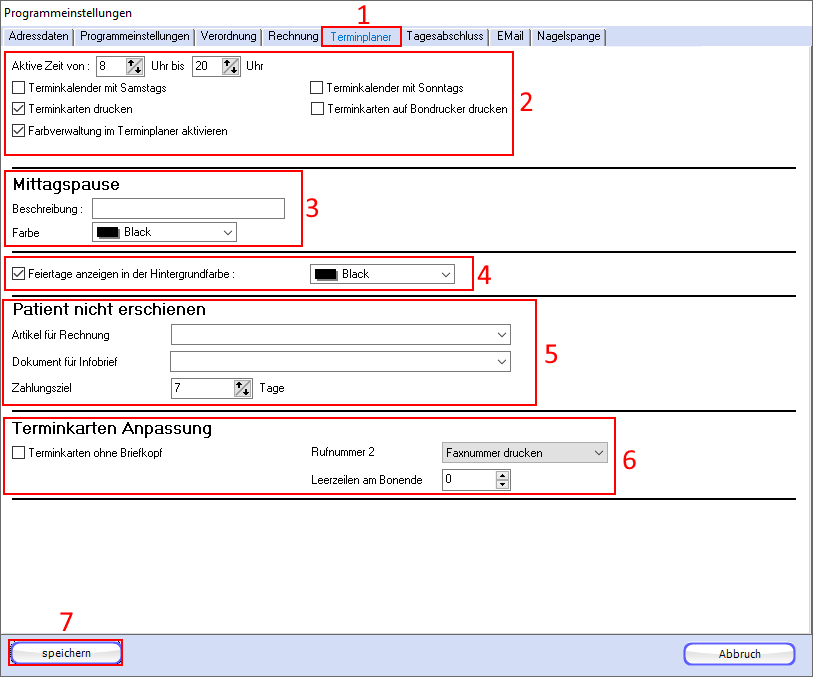
Schritt 8:
Unter dem Reiter "Terminplaner" können Sie hauptsächlich das optische und oranisatorische Erscheinungsbild des Terminplaners konfigurieren.
Die aktive Zeit in Ihrer Praxis lässt sich einstellen, ebenso ob Sie auch am Samstag arbeiten.
Weiter haben Sie die Möglichkeit zu wählen ob Sie die Möglichkeit nutzen möchten Terminkarten zu drucken und ggf. diese auch über den Bondrucker drucken möchten.Hier finden Sie Näheres zu den Drucker Einstellungen.
Bei Punkt (3) können Sie das Erscheinungsbild der Mittagspause in ihrem Terminkalender individualisieren.
Sie haben die Möglichkeit den Namen und die farbliche Darstellung der Pause zu ändern.Bei (4) können Sie festlegen ob gesetzliche Feiertage mit Hintergrundfarbe dargestellt werden sollen. Bei gesetzem Haken können Sie die Hintergrundfarbe individuell festlegen.
Der Punkt (5) behandelt nicht erschiene Patienten.
An diesem Punkt haben Sie die Möglichkeit für das "Nichterscheinen" eines Patienten einen Artikel zu definieren.
Es empfiehlt sich aber grundsätzlich erst einen Infobrief zu versenden, da andernsfalls direkt eine steuerlich relevante Rechnung erstellt wird.
Weiter können Sie hier das Dokument für einen entsprechenden Infobrief definieren und die Länge des Zahlungsziels festlegen.Die "Terminkarten Anpassung" können Sie unter Punkt (6) vornehmen.
Zur Übernahme Ihrer Konfiguration klicken Sie auf Speichern (7).
-
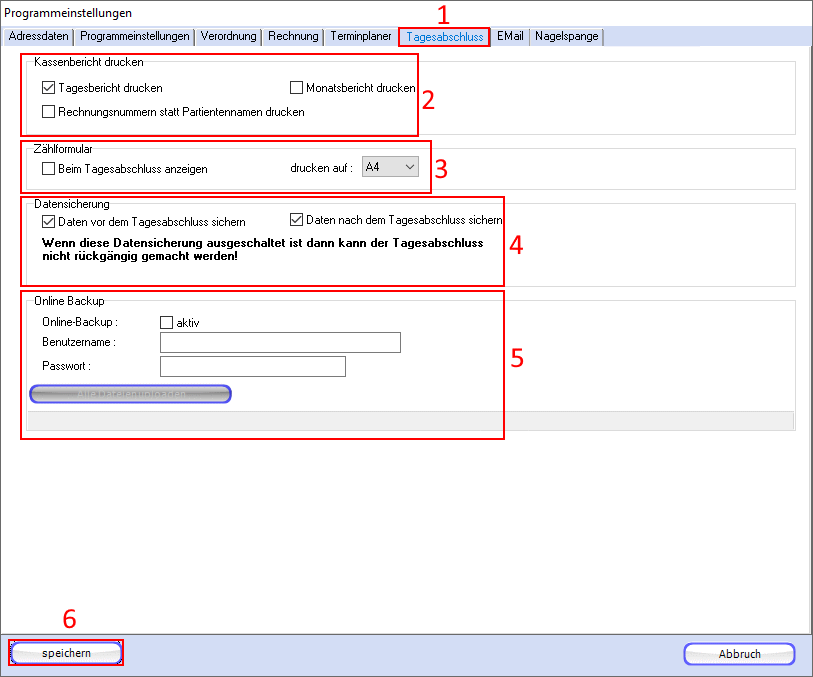
Schritt 9:
Der Reiter "Tagesabschluss"(1) bietet Ihnen folgende Möglichkeiten zur Konfiguration:
Der Punkt (2) behandelt den Kassenbericht.
Mit den Optionen in diesem Bereich können Sie festlegen ob Sie einen Tages- und/oder Monatsbericht erstellen und ausdrucken möchten.Im Monatsbericht erfolgt eine detaillierte Auflistung aller Behandlungen und Kassenvorgänge inkl. MwSt.
Weiter können Sie festlegen ob Sie statt der Patientennamen, Rechnungsnummern drucken möchten.Bei (3) können Sie festlegen dass das Zählformular für Ihren Bargeldbestand ebenfalls im Tagesabschluss gedruckt werden soll. Ebenso können Sie das Format des Formulars bestimmen. Hier haben Sie die Wahl zwischen DIN A4 und Bon.
Der Bereich (4) bietet Ihnen Einstellungen zur Datensicherung.
So können Sie bestimmen ob ihre Daten vor oder nach dem Tagesabschluss gesichert werden sollen. Eine Datensicherung sowohl vor als auch nach dem Tagesabschluss ist natürlich auch möglich.
Es wird dringend empfohlen eine Datensicherung durchzuführen. Sollten Sie den Tagesabschluss rückgängig machen wollen, ist dies nur mit eingeschalteter Datensicherung möglich.Wenn Sie die Module:
Online-Backup Datenbank ohne Begrenzung &
Online-Backup Dateien ohne Begrenzungbesitzen, können Sie an dieser Stelle das Online-Backup aktivieren und Ihre Zugangsdaten eingeben, welche Sie von und erhalten.
Wenn Sie alle Einstellungen vorgenommen haben klicken Sie auf Speichern (6).
-
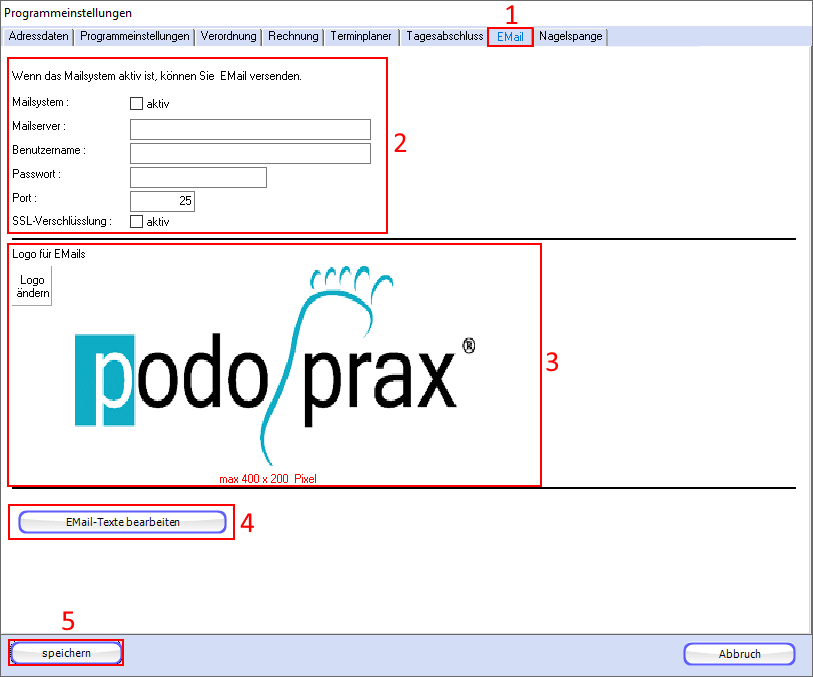
Schritt 10:
Der Reiter "EMail" (1) bietet Ihnen die Möglichkeit Ihre EMail´s direkt aus PodoPrax® zu versenden.
Dazu müssen Sie im Bereich (2) die Daten des entsprechenden EMail-Accounts eingeben.
Ergänzend können Sie dazu im Bereich (3) ein optionales Logo für Ihre EMail einfügen.
Beachten Sie bitte die maximale Größe des Logos.Bei Punkt (4) können Sie nun noch einen vordefinierten EMail Text, wie zum Beispiel eine Signatur etc. festlegen.
Zur Übernahme Ihrer Einstellungen klicken Sie auf Speichern (5).
-
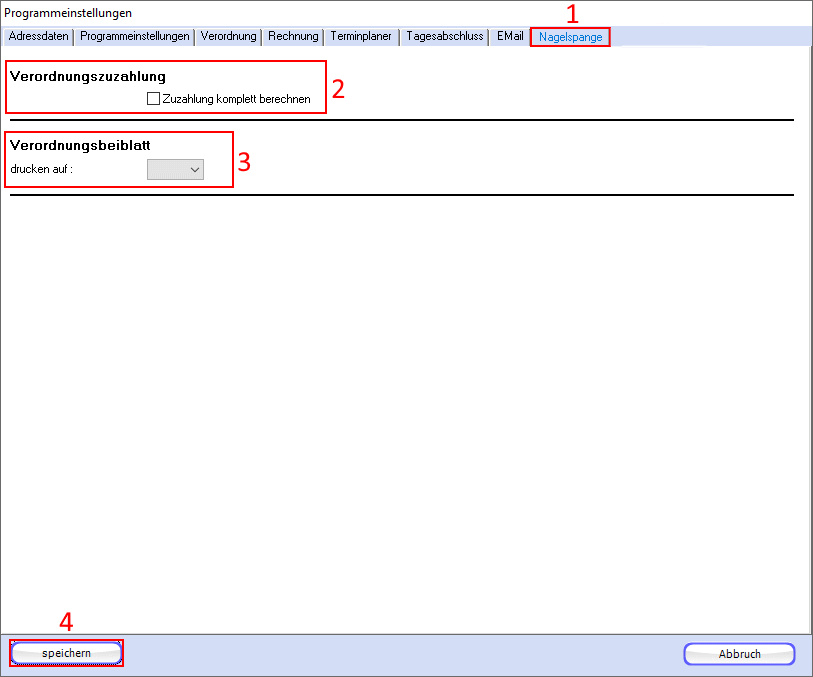
Schritt 11:
Im letzten Reiter können Sie diverse Einstellungen zu den "Nagelspangen" definieren.
Ob die "Verordnungszuzahlung" komplett berechnet werden soll können Sie durch das Setzen eines Haken bei Punkt (2) bestimmen.
Der Punkt (3) definiert das Format des Ausdrucks des Verordnungsdatenblatts.
Zum Speichern der Eingaben klicken Sie auf die Schaltfläche (4)