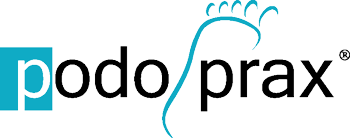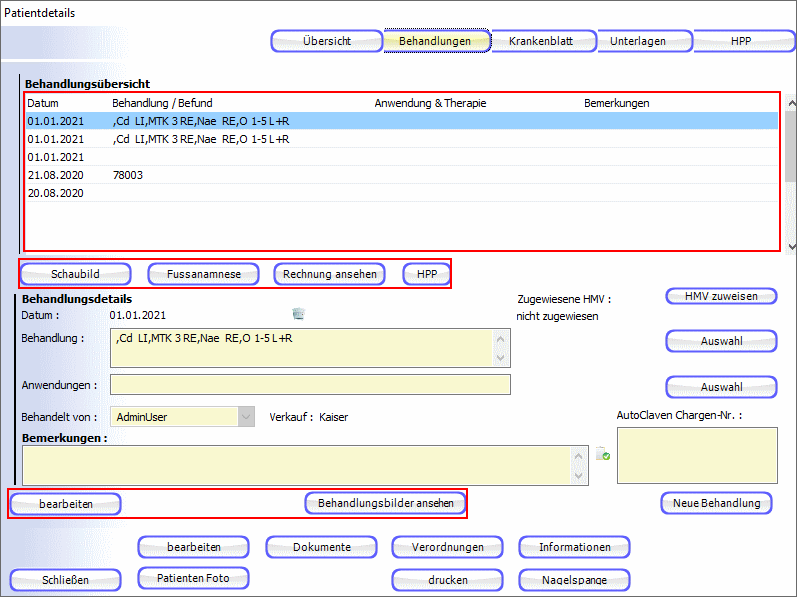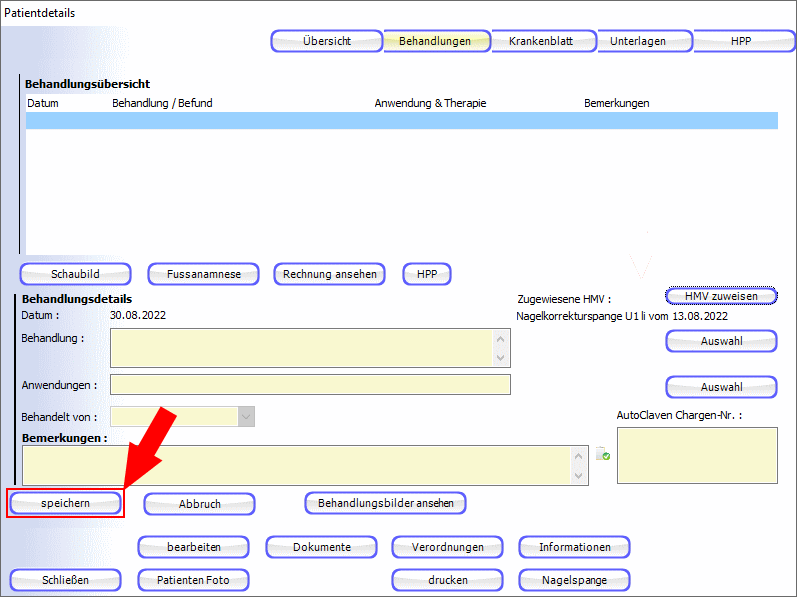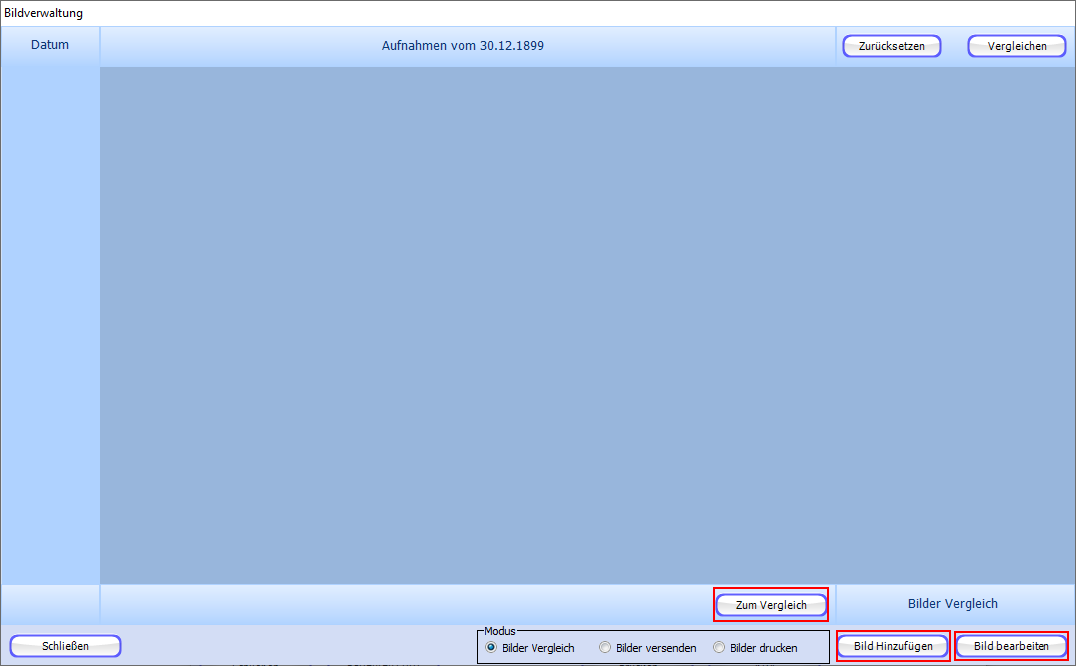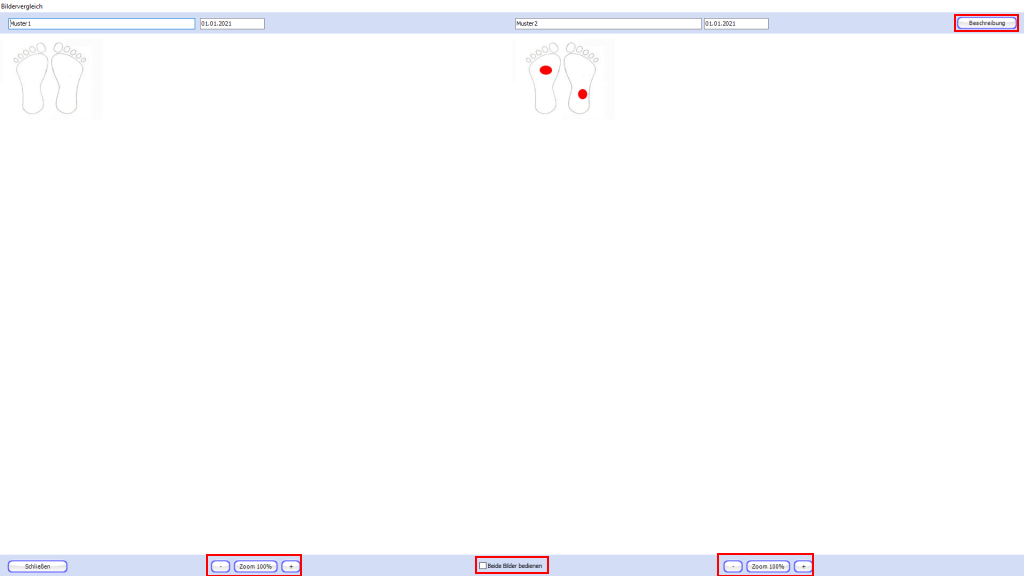Patientendetails
Behandlungen
Schaubild
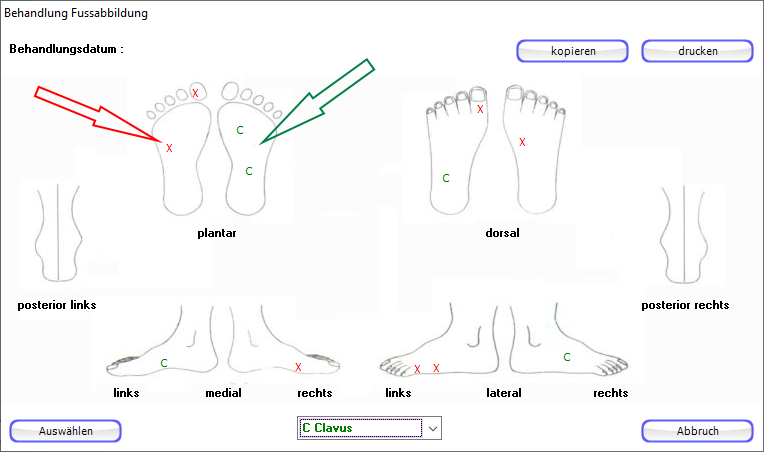
Übersicht
Mit einem Klick auf die zu behandelnde Stelle des Fußes, können Sie exakt die betroffene Stelle markieren.
Das rote X markiert "Callositas", das grüne C "Clavus".
Auswahl
Über diese Schaltfläche haben Sie die Möglichkeit zwischen "Callositas" und "Clavus" zu wählen.
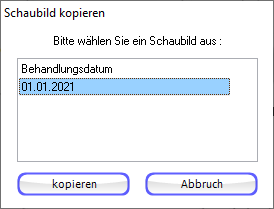
Kopieren
Über diese Schaltfläche können Sie einen Schaubild aus einer vorhergehenden Behandlung kopieren.
Über diese Schaltfläche können Sie das aktuelle Schaubild in eine PDF-Datei drucken
Fußanamnese
Bei der Fußanamnese haben sie eine Vielzahl an Möglichkeiten um eine optimale und detaillierte Anamnese zu dokumentieren.
Für Einzelheiten fahren Sie bitte mit der Maus über die ![]() Punkte.
Punkte.
Für alle folgenden Bereiche gilt, dass eine Änderung der Daten erst möglich ist, nachdem Sie im jeweiligen Fenster auf den ![]() geklickt haben. Erst nachdem Sie auf die "Bearbeiten" Schaltfläche geklickt haben, werden die Schaltflächen, Textfelder usw. frei gegeben.
geklickt haben. Erst nachdem Sie auf die "Bearbeiten" Schaltfläche geklickt haben, werden die Schaltflächen, Textfelder usw. frei gegeben.
So ist gewährleistet, dass Sie nicht versehentlich, beim Betrachten der Daten, Änderungen vornehmen.
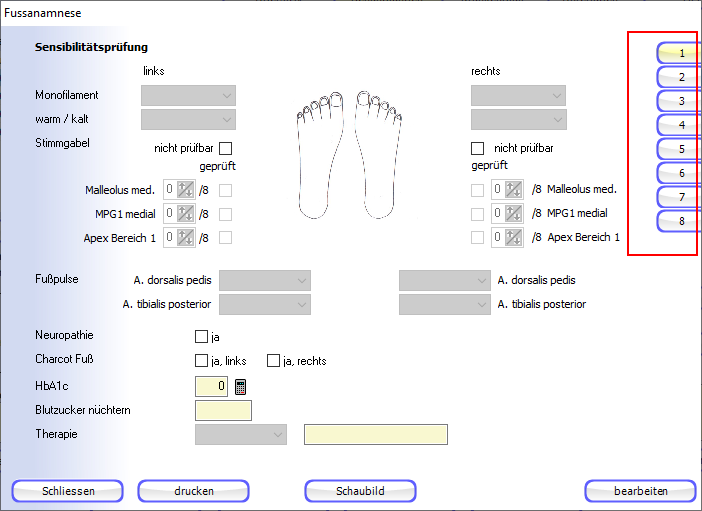
Übersicht
Standardmäßig öffnet sich als erster Bildschirm bei der Fußamnanese die hier zu sehende Sensibilitätsprüfung.
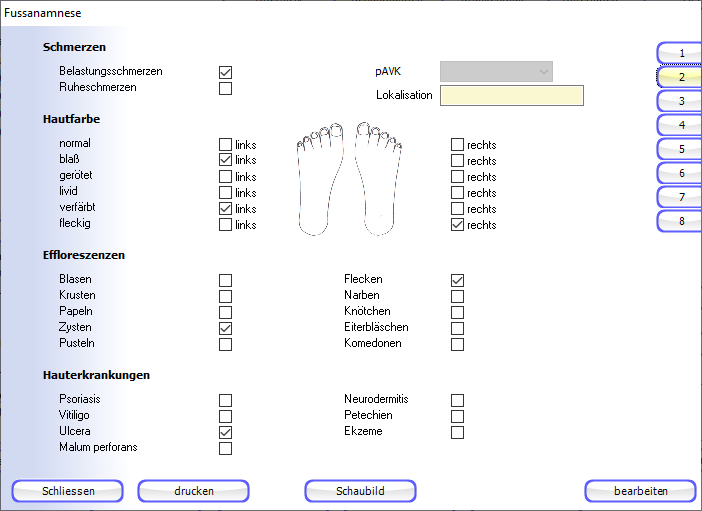
Unter diesem Reiter können Sie,
- Schmerzen,
- Hautfarbe,
- Effloreszenzen und
- Hauterkrankungen,
dokumentieren.
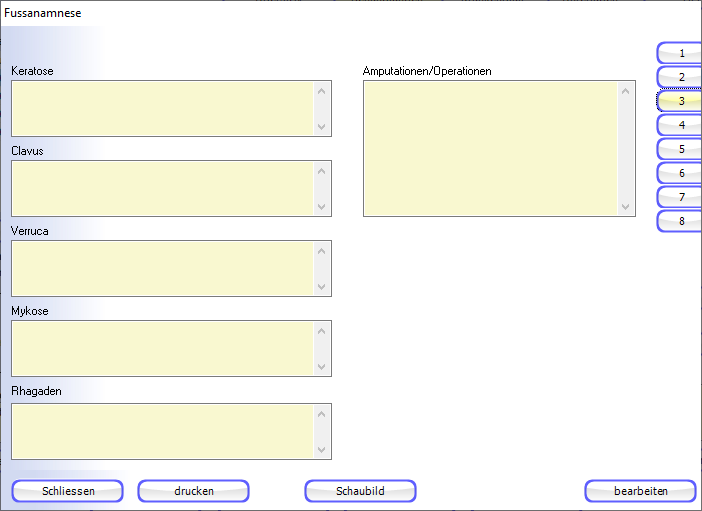
Unter diesem Reiter können Sie nähere Angaben zu
- Keratose,
- Clavus,
- Verruca,
- Mykose,
- Rhagaden und
- Operationen/Amputationen
machen.
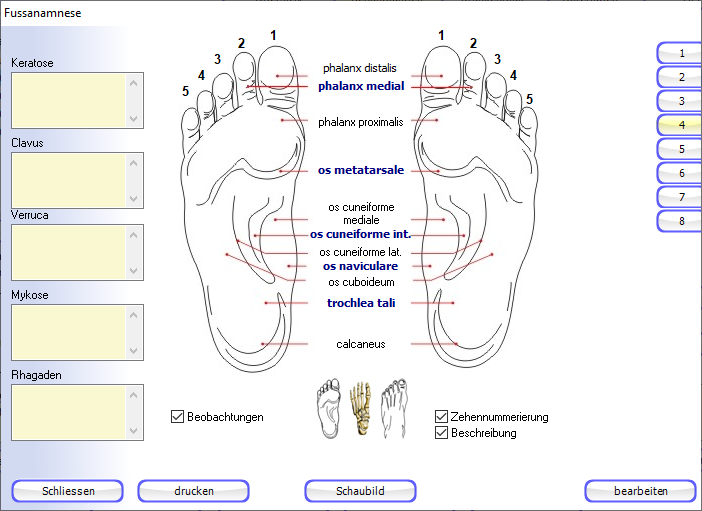
In diesem Reiter bietet Ihnen PodoPrax® die Möglichkeit Ihrer Dokumentation noch genauere Angaben und Positionen hinzuzufügen.
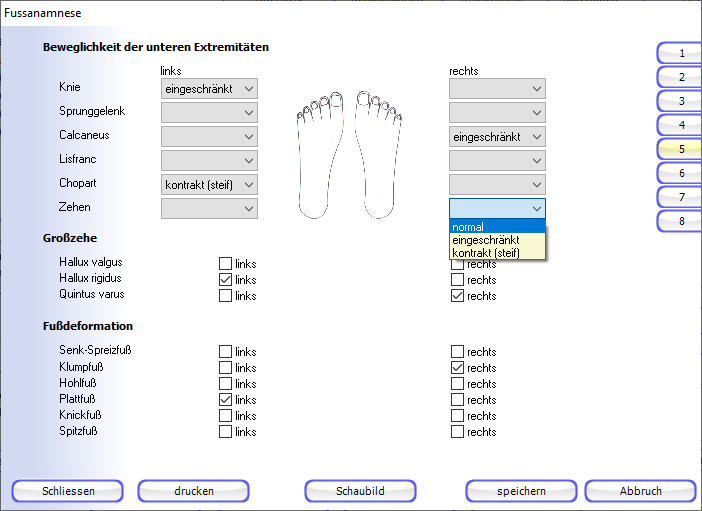
Unter diesem Reiter können Sie die Beweglichkeit der unteren Extremitäten dokumentieren.
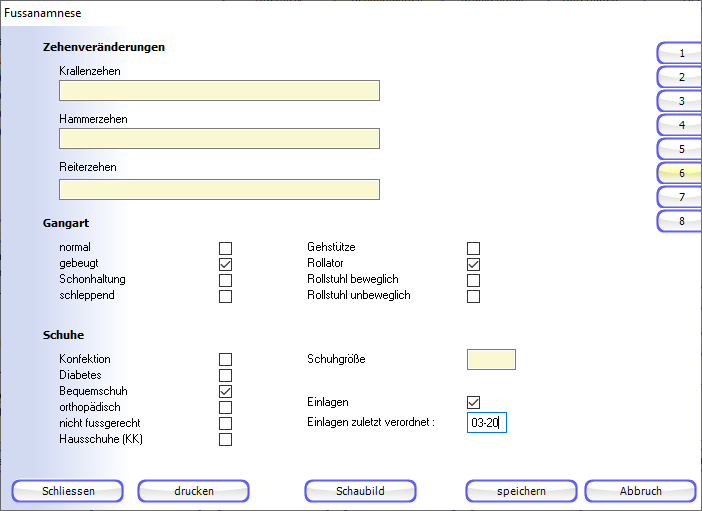
Unter diesem weiteren Reiter gibt Ihnen PodoPrax® Werkzeuge an die Hand um
- Zehenveränderungen wie
- Krallenzehen,
- Hammerzehen und
- Reiterzehen.
zu dokumentieren.
Desweiteren besteht die Möglichkeit Besonderheiten in der Gangart fest zu halten.
Ebenso lassen sich Informationen zum Schuhwerk und evtl. vorhandene Einlagen in die Anamnese aufnehmen.
Des Weiteren lassen sich in diesem Reiter Nagelerkrankungen
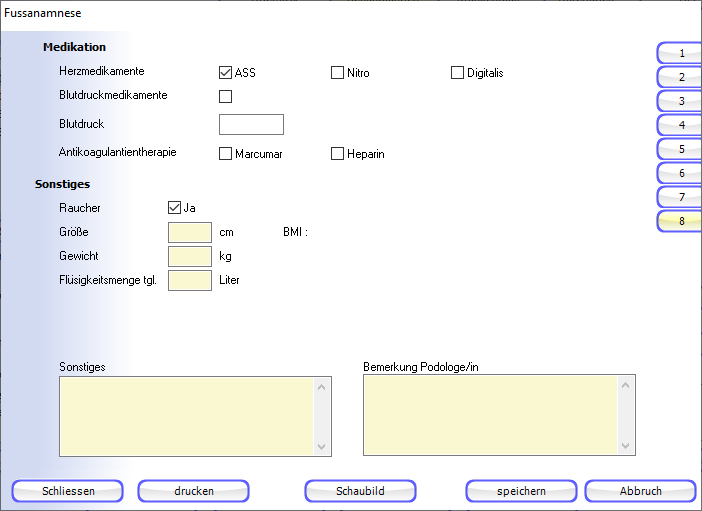
Unter diesem letzten Reiter stellt Ihnen Podoprax® eine Vielzahl von Werkzeugen zur Verfügung die Medikation Ihres Patienten zu dokumentieren.
Ebenso können Sie an dieser Stelle sonstige Daten wie Größe, Gewicht, Raucher oder Nichtraucher etc. hinterlegen.
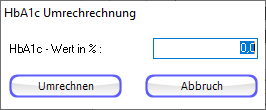
HbA1c Rechner
Hier haben Sie die Möglichkeit direkt in PodoPrax den HbA1c Wert umzurechnen.
Rechnung
An dieser Stelle erhalten Sie eine Übersicht zu allen Rechnungen ihres Patienten.
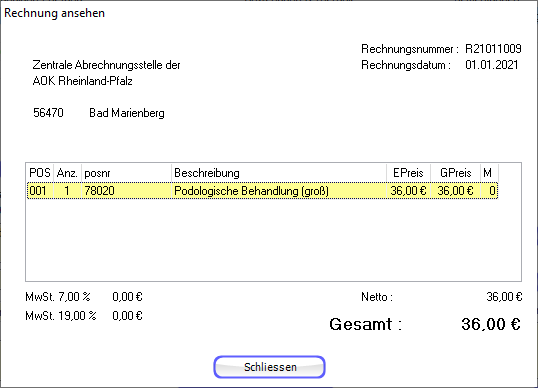
Behandlungsbilder
Standardmäßig finden Sie bei den Behandlungsbildern zunächst eine komplett leere Arbeitsfläche wie sie hier abgebildet ist.
Daher klicken Sie bitte zuerst auf "Bild hinzufügen".
Bilder hinzufügen
In diesem Abschnitt wird Ihnen erklärt wie Sie ein oder mehrere Bilder, der Bildverwaltung hinzufügen können.
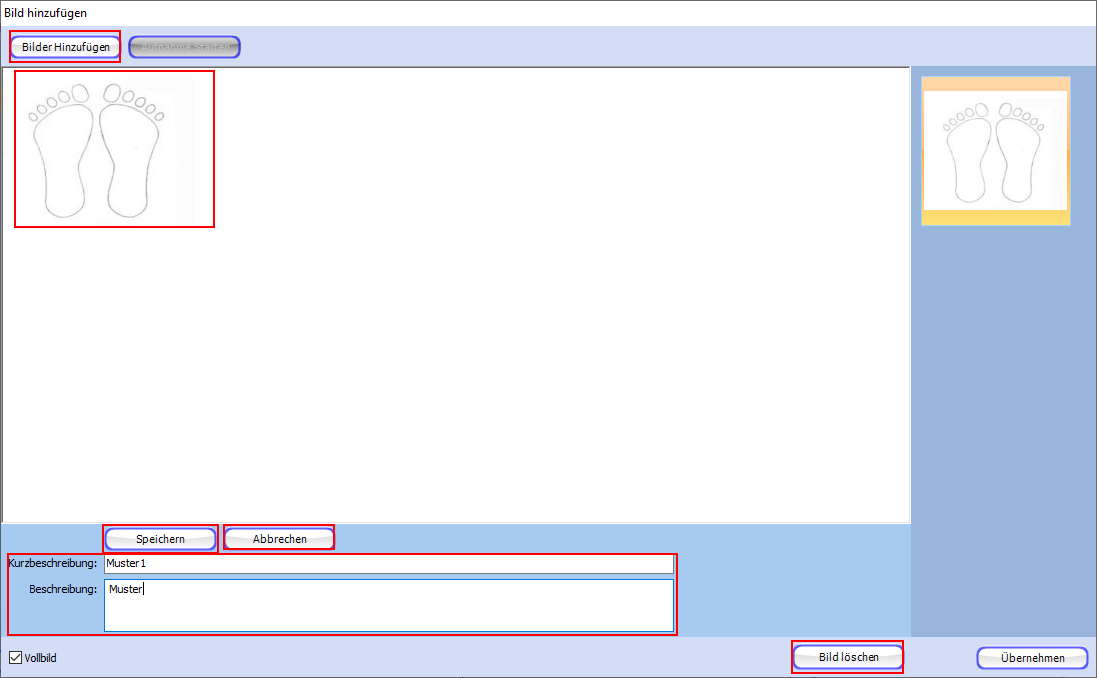
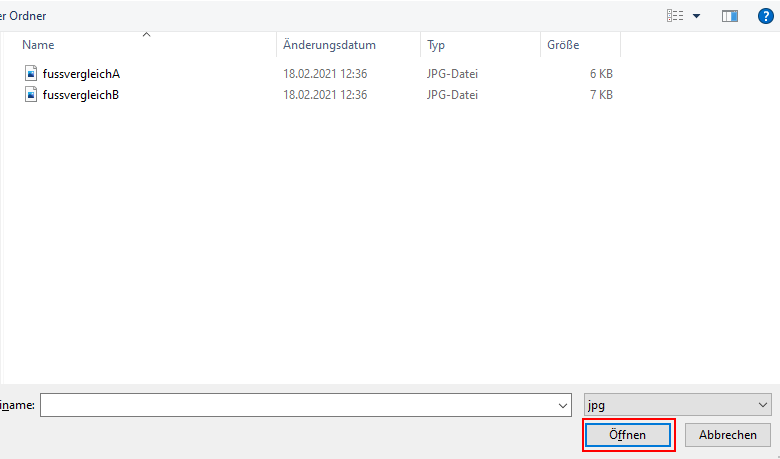
Nach einem Klick auf die Schaltfläche "Bilder hinzufügen" öffnet sich ein Fenster in welchem Sie dann den Speicherort auf ihrem PC auswählen und das gewünschte Bild markieren. Zum Hinzufüge markieren Sie das Bild und klicken anschließend auf "Öffnen".
Alternative können Sie die Bilddatei auch mit einem Doppelklick hinzufügen.
Diesen Vorgang können Sie beliebig oft wiederholen, um beliebig viele Bilder hinzuzufügen.
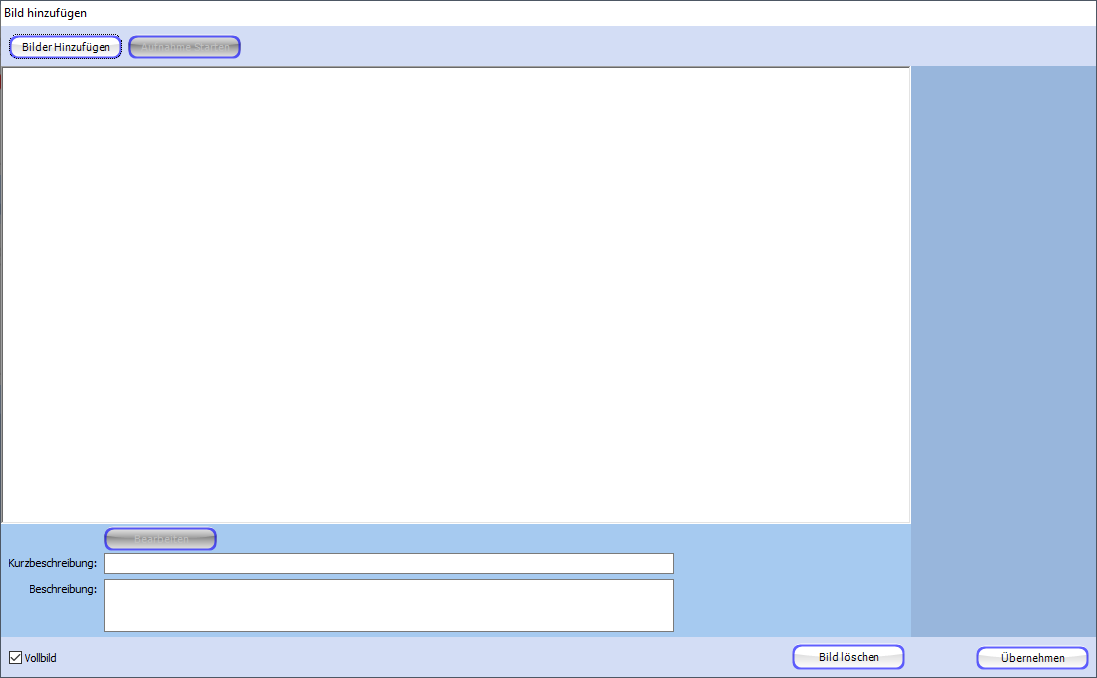
Standardmäßig sehen Sie hier beim ersten Aufruf diese Arbeitsfläche.
Speichern
Wenn Sie alle Bilder und Beschreibungen hinzugefügt haben, übernehmen Sie ihre Einnahmen mit einem Klick auf "Speichern".
Abbrechen
Zum Abbruch des Vorgangs klicken Sie auf "Abbrechen".
Beschreibung
Hier haben Sie die Möglichkeit eine Beschreibung und Kurzbeschreibung ihres Bildes zu hinterlegen.
Bild Vorschau
Nach dem Hinzufügen eines Bildes, erscheint dieses hier in der Vorschau.
Sollten Sie in einem Vorgang mehrere Bilder hinzugefügt haben, so sehen Sie die Bilder dann, im Beispiel zwei, an der rechten Seite der Arbeitsoberfläche.
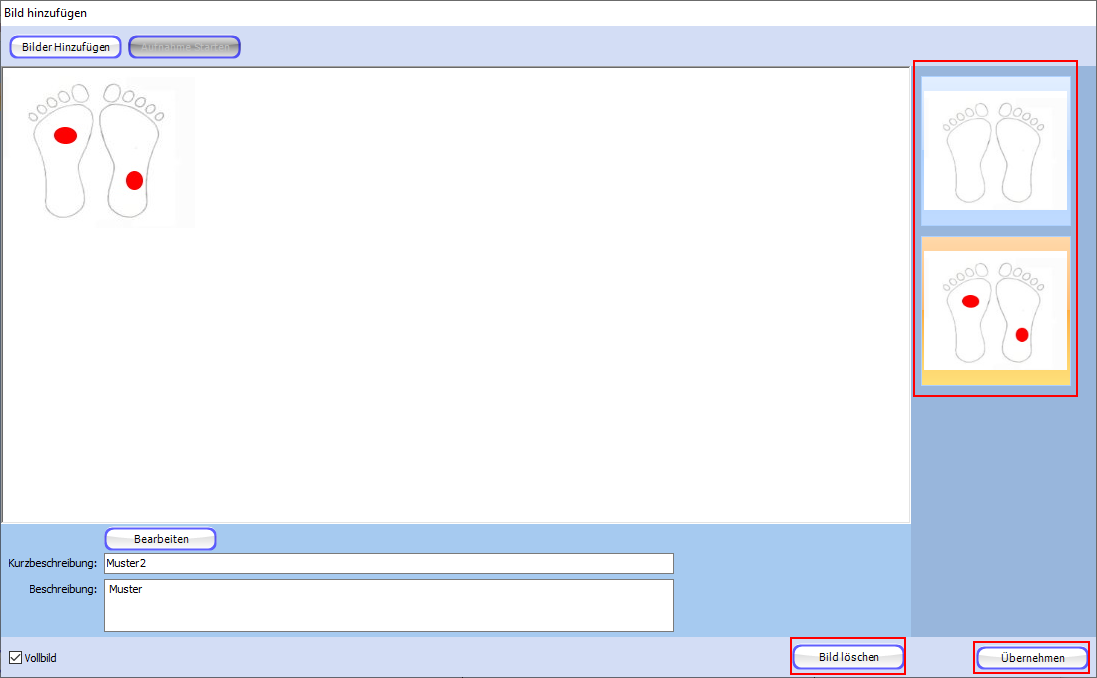
Bilder
Eine Übersicht aller Bilder welche mit dem aktuellen Einfüge-Vorgang der Verwaltung hinzufügen.
Bild löschen
Sollten Sie ein Bild aus ihrer Auswahl löschen wollen, so klicken Sie das entsprechende Bild an der rechten Seite der Arbeitsoberflächen ein mal an, bis dieses mit einem gelben Hintergrund hinterlegt ist (siehe Bild). Im Anschluss daran klicken Sie auf "Bild löschen" und das markierte Bild ist aus der Auswahl entfernt.
Übernehmen
Zum Übernehmen bzw. Speichern der Bildauswahl, klicken Sie abschließend auf "Übernehmen".
Anschließend gelangen Sie wieder in die Bildverwaltung welche nun - im hier gezeigten Beispiel mit vier - die hinzugefügten Bilder darstellt.
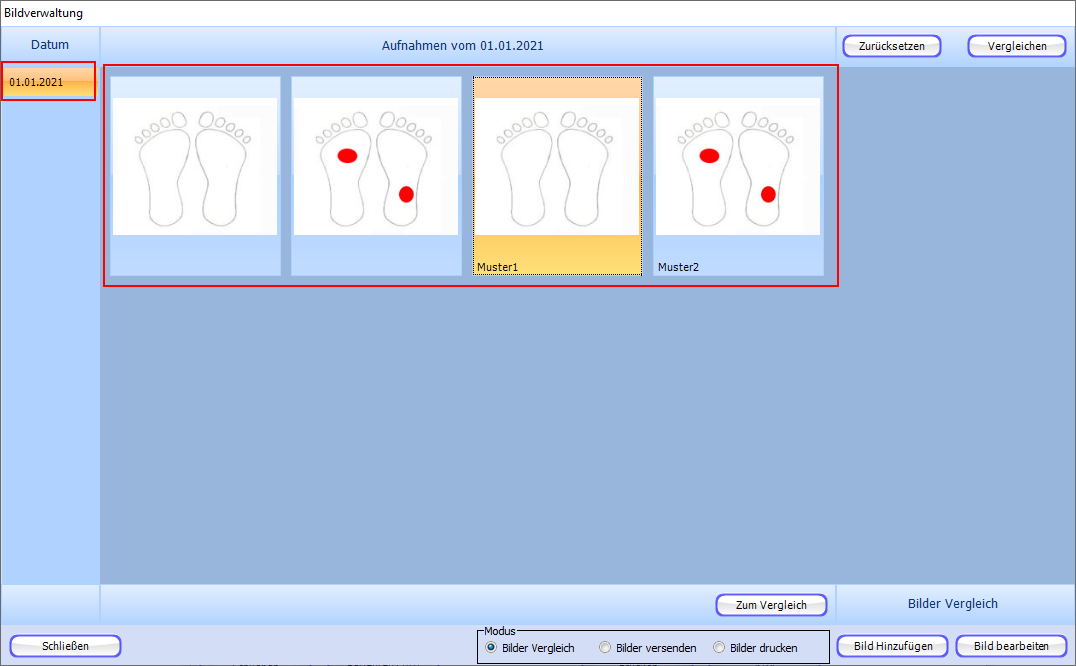
Bilder vergleichen
Im folgenden Abschnitt wird Ihnen der Ablauf für das Vergleichen von Behandlungsbildern erläutert.
Klicken Sie dazu auf die blauen Punkte ![]() in der Reihenfolge der nummerierten roten Pfeile.
in der Reihenfolge der nummerierten roten Pfeile.
Es können maximal zwei Bilder miteinander verglichen werden.
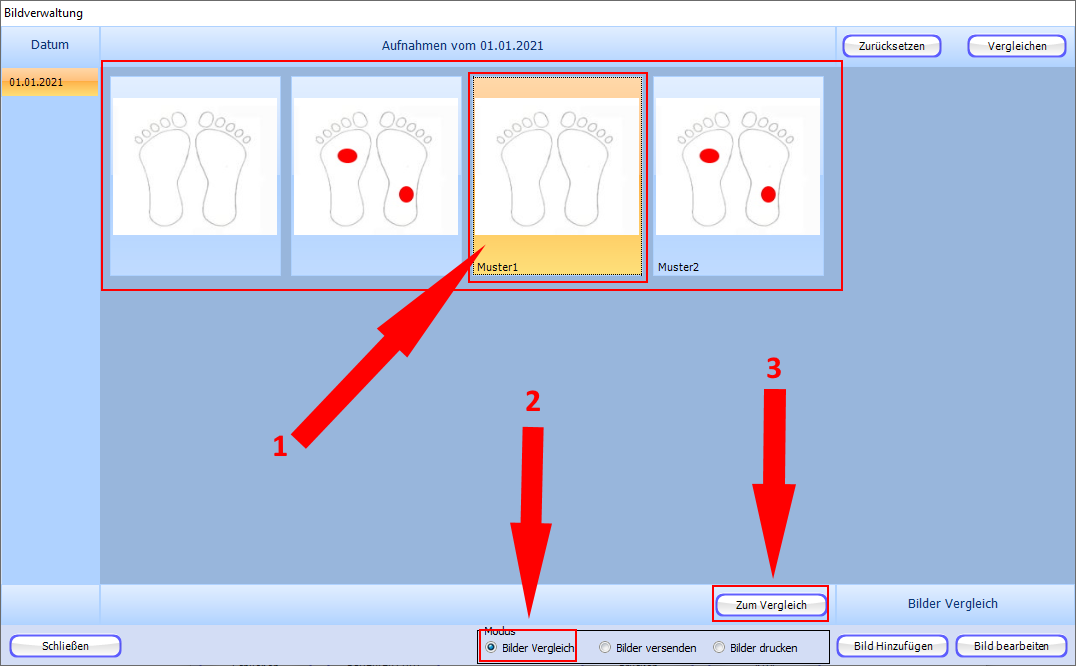
Schritt 1
Im ersten Schritt klicken Sie mit der linken Maustaste auf das erste Bild welches sie zum Vergleich hinzufügen möchten.
Das Bild sollte dann mit einem gelben Hintergrund markiert sein.
Schritt 2
Achten Sie darauf, dass im Modus "Bilder Vergleich" markiert ist.
Schritt 3
Nachdem Sie das gewünschte Bild in "Schritt 1" markiert haben, klicken Sie nun auf die Schaltfläche "Zum Vergleich".
Für den nächsten Schritt scrollen Sie bitte nach unten zum nächsten Bild.
Das gewählte Bild wird darauf hin an der rechten Seite der Arbeitsoberfläche angezeigt. (Siehe roter Pfeil).
Das Hinzufügen des zweiten Bildes wird Ihnen im folgenden Schritt erklärt.
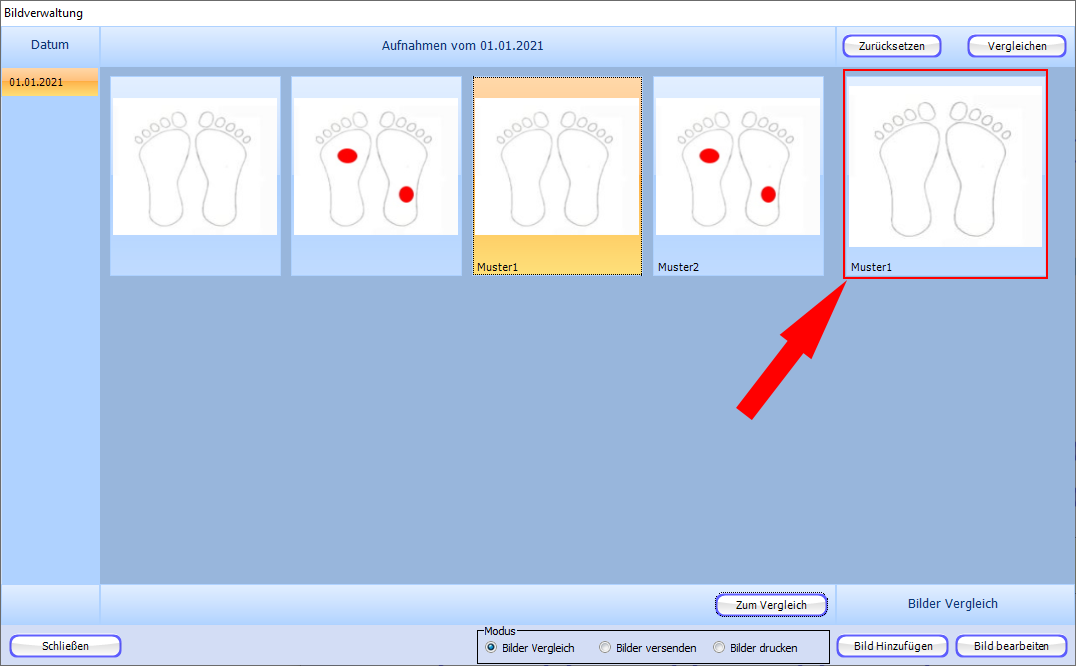
Fahren Sie bitte wieder mit dem Mauszeiger über die blauen Punkte ![]() in der Reihenfolge der roten Pfeile.
in der Reihenfolge der roten Pfeile.
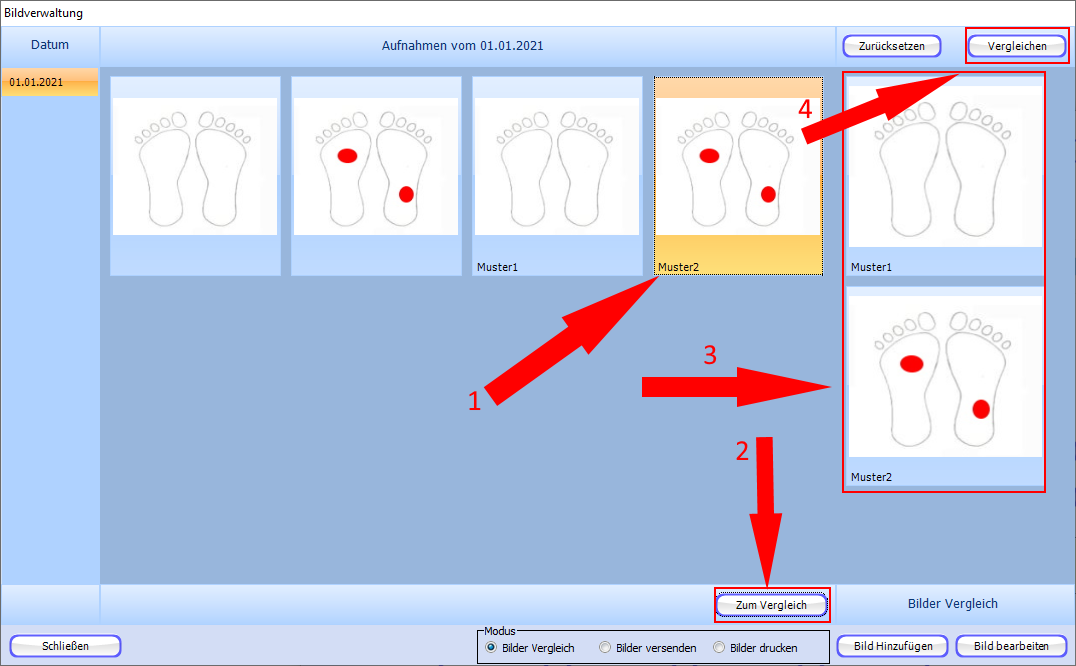
Markieren Sie nun das zweite Bild zum Vergleich.
Genau wie in "Schritt 1" klicken Sie dazu mit der linken Maustaste auf das gewünschte Bild, so das dieses mit einem gelben Hintergrund markiert ist.
Anschließend erscheint auch das zweite Bild auf der Arbeitsoberfläche unter dem ersten, zum Vergleich gewählten, Bild.
Nachdem Sie das gewünschte Bild wieder markiert haben, klicken Sie nun wieder auf die Schaltfläche "Zum Vergleich".
Wenn Sie nun zwei Bilder, welche sie vergleichen möchten, ausgewählt haben und diese nun untereinander auf der rechten Seite der Arbeitsoberfläche angezeigt werden, klicken Sie nun auf die Schaltfläche "Vergleichen".
Darauf hin öffnet sich ein neues Fenster, welches Ihnen im nächsten Schritt erklärt wird.