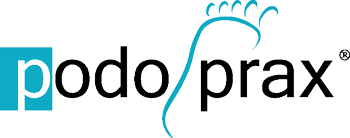Krankenkassen(aktuell in Bearbeitung)
Für weitere Informationen auf den blauen ![]() Punkt klicken.
Punkt klicken.
-

Zum Bearbeiten respektive Anlegen einer Krankenkassen-Gruppe, klicken Sie - je nachdem - auf die Schaltfläche "KKGruppe bearbeiten" oder auf "KKGruppe anlegen".
Anmerkung: Die standardmäßig bereits vorhandenen Gruppen "Krankenkassen" & "Privat" können nicht bearbeitet werden!
-

Nach einem Klick auf die Schaltfläche "KKGruppe anlegen" öffnet sich das nebenstehende Fenster.
Hier geben Sie die Bezeichnung für die Gruppe in das Textfeld ein.
Zum Speichern der Eingabe klicken Sie auf die Schaltfläche "Speichern". -

Anschließend ist die neue Gruppe angelegt.
-

Zum Bearbeiten einer Gruppe klicken Sie mit der linken Maustaste auf die entsprechende Gruppe so dass diese markiert ist.
Klicken Sie dann auf die Schaltfläche "KKGruppe bearbeiten".
-

Im Anschluss daran öffnet sich das Fenster zur Texteingabe.
Der aktuelle Name ist dabei bereits markiert.
Zur Übernahme der Änderung(en) klicken Sie auf die Schaltfläche "Speichern".
-

Zum Bearbeiten der Preislisten gelangen Sie indem sie zunächst mit der linken Maustaste auf die entsprechende Krankenkasse klicken, so dass diese markiert ist.
Anschließend klicken Sie auf die Schaltfläche "Preislisten".
-

Im Anschluss daran öffnet sich das Fenster "Krankenkassenpreislisten".
In diesem Beispiel wird eine neu erstellte Krankenkassen-Gruppe genutzt, in welcher noch keine Preislisten vorhanden sind.
Zum Anlegen und Bearbeiten bereits vorhandener Preislisten wird im späteren Verlauf detailliert eingegangen. -

In dem sich öffnenden Fenster "Preislisten bearbeiten" können Sie nun alle relaventen Daten eingeben.
In der Zeile "Gültigkeit" haben Sie die Möglichkeit zu definieren ab wann die neue Preisliste - mit Bezug zur Verordnung - gelten soll.
-

Haben Sie alle notwendigen Daten für die Preisliste definiert, klicken Sie zur Übernahme Ihrer Eingaben auf die Schaltfläche "speichern".
-

Nun befinden Sie sich wieder im Fenster "Krankenkassenpreislisten".
Hier sehen Sie die nun die zuvor neu angelegte Preisliste mit dem Gültigkeitsdatum.
Zum Hinzufügen einer neuen Position in die angelegte Preisliste gehen Sie folgendermaßen vor:
Markieren Sie die Preisliste, indem Sie mit der linken Maustaste ein mal auf die Preisliste klicken.
Anschließend klicken Sie auf die Schaltfläche "hinzufügen".
-

Im Anschluss daran befinden Sie sich im Fenster "Auswahl Position".
Klicken Sie zur Auswahl der gewünschten Position mit der linken Maustaste auf die Position bis diese markiert ist. Anschließend klicken Sie auf die Schaltfläche "Auswählen".
Näheres zum Thema Positionen finden Sie hier
-

Daraufhin öffnet sich das Fenster "KK Preise bearbeiten".
Hier bietet sich Ihnen die Möglichkeit, den Preis für die gewählte Position anzupassen.
Zur Übernahme klicken Sie auf die Schaltfläche "speichern".
-

Folglich befinden Sie sich wieder im Fenster "Krankenkassenpreislisten".
Hier sehen Sie nun die neu hinzugefügte Position.
-

Haben Sie nun den Fall dass bereits eine Preisliste vorhanden ist und Sie möchten eine neue respektive aktualisierte Preisliste anlegen/hinzufügen, ergibt sich folgendes Szenario:
Klicken Sie auf die Schaltfläche "neuanlegen".
-

Da hier bereits eine Preisliste vorhanden war, bietet Ihnen PodoPrax® nun die Möglichkeit. die Positionen und Preise aus der vorherigen Preisliste zu übernehmen.
Bestätigen Sie diese Abfrage mit einem Klick auf die Schaltflächen "Ja" oder "Nein".
-

Unabhängig ob Sie in der vorherigen Abfrage nun "Ja" oder "Nein" gewählt haben, ist der weitere Verlauf so wie zuvor beschrieben und die neue Presiliste erscheint in der Liste.
Krankenkassen-Bearbeiten & Anlegen
-

Zum Anlegen respektive Bearbeiten einer Krankenkasse klicken Sie entsprechend auf die Schaltfläche "KK anlegen" oder "KK bearbeiten".
In diesem Beispiel wird zunächst eine neue Krankenkasse angelegt.
-

In der bereits vorhandenen Gruppe "Krankenkassen" können keine neuen Krankenkassen angelegt werden.
Wie in der vorherigen Abbildung zu sehen ist, ist dort die Gruppe "Krankenkassen" markiert.
Bei dem Versuch, eine Krankenkasse in dieser Gruppe zu bearbeiten oder neu anzulegen, würden Sie die nebenstehende Fehlermeldung erhalten.Diese Gruppe wird ggf. mit Updates aktualisiert.
-

Es ist also notwendig eine neue Krankenkassen-Gruppe zu erstellen. (Näheres dazu hier)
In diesem Beispiel wird in der Krankenkassen-Gruppe "Mustergruppe" eine neue Krankenkasse angelegt.
Klicken Sie dazu mit der linken Maustaste einmal auf die entsprechende Krankenkassen-Gruppe und anschließend auf die Schaltfläche "KK anlegen".
-

Anschließend öffnet sich das Fenster "Krankenkassen anlegen".
Geben Sie hier nun alle relaventen Daten ein und klicken Sie zum Übernehmen ihrer Eingaben auf die Schaltfläche "Speichern".
-

Im Anschluss daran befinden Sie sich wieder im Fenster "Krankenkasse auswählen".
Dort befindet sich nun die zur erstellte Krankenkasse.
Wenn Sie diese bearbeiten möchten, so markieren Sie die entsprechende Krankenkasse mit einem Linksklick auf den Eintrag.
Anschließend klicken Sie auf die Schaltfläche "KK bearbeiten". -

Folgend öffnet sich das Fenster "Krankenkasse bearbeiten".
Nehmen Sie hier die entsprechenden Änderungen vor und klicken Sie zur Übernahme der Daten auf die Schaltfläche "Speichern".
Ansprechpartner
-

Zum Anlegen eines Ansprechpartners markieren Sie zunächst die Krankenkasse für welche Sie den Eintrag vornehmen möchten und klicken Sie auf die Schaltfläche "ASP anlegen".
Hinweis: Im Gegensatz zu den Krankenkassen-Gruppen und den Krankenkassen können Sie Ansprechpartner für alle Krankenkassen anlegen!
-

Danach befinden Sie sich im Fenster "Ansprechpartner anlegen".
Zur Übernahme der Daten klicken Sie auf die Schaltfläche "Speichern".
-

Daraufhin kehren Sie zum vorherigen Fenster zurück.
Hier sehen Sie nun in der Übersicht den neu angelegten Ansprechpartner.
Um einen Ansprechpartner zu bearbeiten, markieren Sie diesen mit einem Linksklick und klicken anschließend auf die Schaltfläche "ASP bearbeiten".
-

Nun öffnet sich das Fenster "Anprechpartner bearbeiten".
Der Name des Ansprechpartners ist dabei bereits direkt zur Bearbeitung blau hinterlegt.
Zum Speichern der Änderungen klicken Sie auf die Schaltfläche "Speichern".