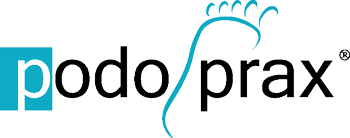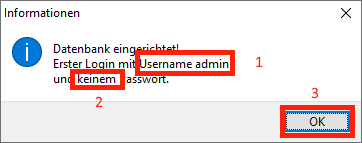Einrichtung von PodoPrax®
-
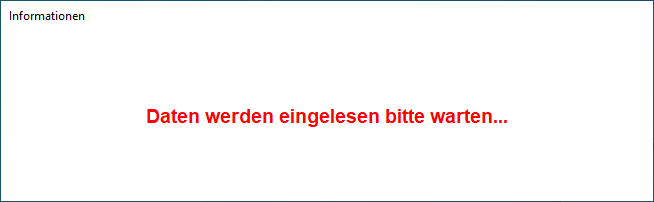
Schritt1 :
Nach Abschluss des Installationsvorgangs sucht PodoPrax® nach vorhanden Daten.
-
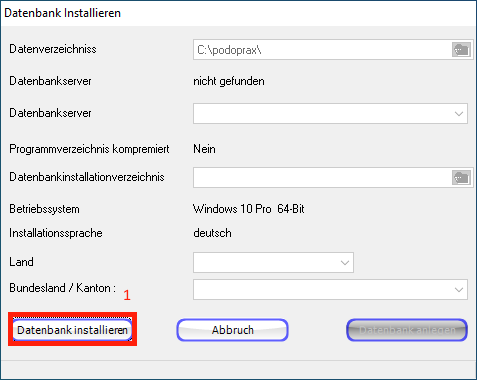
Schritt 2:
Im darauf folgenden Schritt muss der Datenbankserver installiert werden.
Dazu müssen Sie lediglich auf (1) "Datenbank installieren" klicken.
-

Schritt 3:
Darauf hin wird der Datenbankserver installiert.
Dieser Vorgang wird etwas mehr Zeit in Anspruch nehmen.
Auch wenn es den Anschein haben sollte, dass das Programm nicht mehr reagiert, warten Sie bitte bis der Vorgang abgeschlossen ist! -

Schritt 4:
Gleich darauf folgt die Konfiguration des Datenbankservers.
Bitte warten Sie auch in diesem Schritt bis der Vorgang abgeschlossen ist.
-
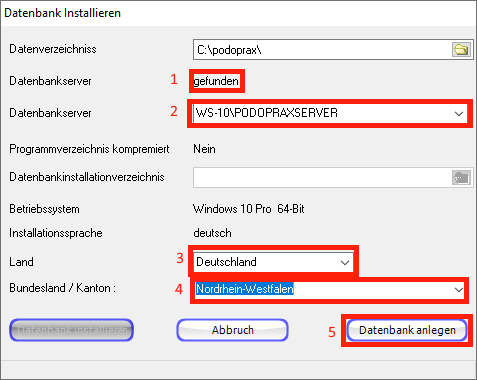
Schritt 5:
Nach Beendigung des Vorgangs müssen noch einige wenige Schritte zur Installation der Datenbank ausgeführt werden:
Bei (1) zeigt Ihnen die Software nun, dass ein Datenbankserver gefunden wurde.
Bei (2) sehen Sie den Namen und Pfad des Datenbankservers. An diesen Einstellungen ändern Sie bitte nichts.
An dieser Stelle müssen Sie lediglich noch Ihr (3) "Land" und Ihr (4) "Bundesland" bzw. "Kanton" eintragen.
Zum Abschluss der Datenbankeinrichtung klicken Sie auf (5) "Datenbank anlegen".
-
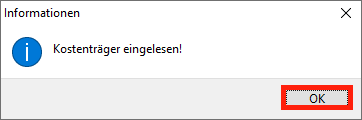
Schritt 7:
Folgend erhalten Sie einige Informationen von PodoPrax® welche Sie lediglich mit einem Klick auf "OK" bestätigen müssen.
-
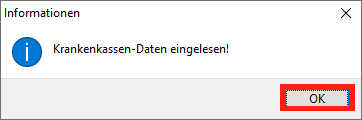
Schritt 8:
Bestätigen Sie mit einem Klick auf "OK".
-
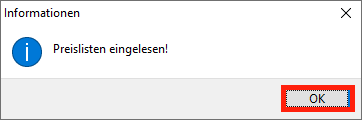
Schritt 9:
Bestätigen Sie mit einem Klick auf "OK".
-
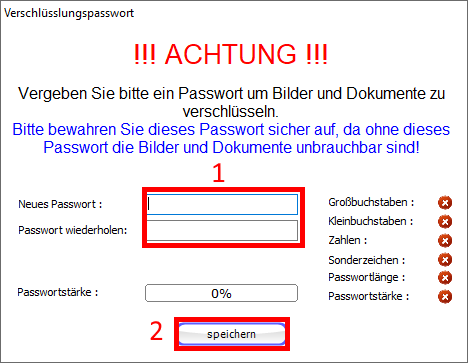
Schritt 10:
In diesem Schritt müssen ein Passwort im Bereich (1) zur Verschlüsselung Ihrer Daten eingeben.
Nachdem Sie, wie in Schritt 11 beschrieben wird, Ihr Passwort vergeben haben, klicken Sie zur Übernahme auf "speichern" (2).
-
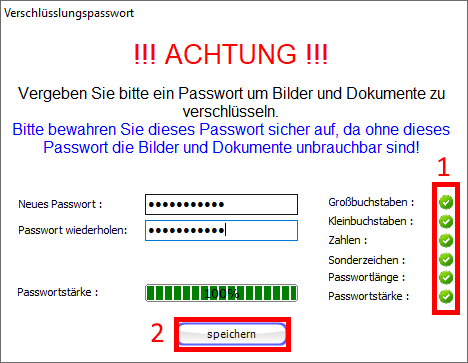
Schritt 11:
Es ist erforderlich dass Ihr Passwort bestimmte Voraussetzungen erfüllt. Alle im Bereich (1) geforderten Bedingungen müssen erfüllt sein.
Erst danach können Sie mit einem Klick auf "speichern" (2) das Passwort vergeben.
-
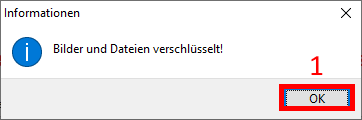
Schritt 12:
Anschließend werden Ihre Bilder und Dateien verschlüsselt.
Klicken Sie zur Bestätigung auf "OK" (1).
-
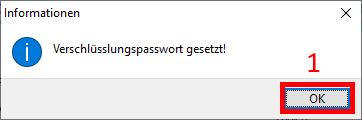
Schritt 13:
Anschließend erhalten Sie die Meldung dass Ihr Passwort zur Verschlüsselung gesetzt wurde.
Bestätigen Sie dies mit einem Klick auf "OK" (1).
-
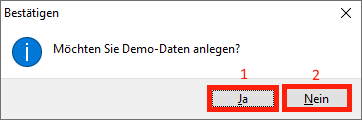
Schritt 14:
An diesem Punkt der Einrichtung können Sie entscheiden ob Sie "Demo-Daten" anlegen möchten.
Dabei handelt es sich um "Musterkunden etc."
Klicken Sie auf (1) "Ja" zum Anlegen der "Demo Daten" oder auf (2) "Nein" um den Schritt aus zu lassen.
-
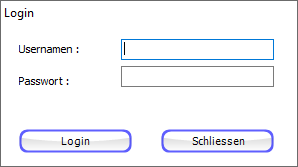
Schritt 15:
Nun sind Sie beim ersten Login in PodoPrax® angelangt.
Wie bereits zuvor beschrieben geben Sie in diesem Fenster, für Ihre erste Anmeldung, folgende Daten ein.
-
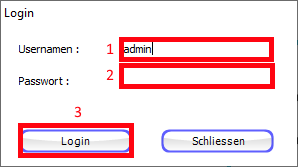
Schritt 16:
In dem Feld "Usernamen" (1) geben Sie bitte "admin" (ohne Anführungszeichen und in Kleinbuchstaben) ein.
Das Feld "Passwort" (2) lassen Sie bitte leer.
Abschließend klicken Sie bitte auf "Login" (3) um sich das erste mal bei PodoPrax® anzumelden.
-
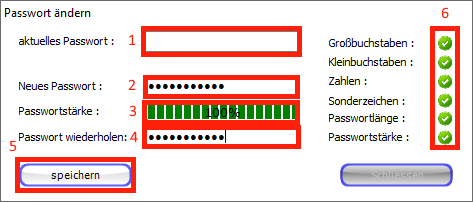
Schritt 17:
Nun werden Sie gebeten ein neues Passwort anzulegen:
In Feld (1) "aktuelles Passwort" geben Sie gar nichts ein.
In Feld (2) geben Sie ihr neues Passwort ein.
Das Passwort muss auf Klein- und Großbuchstaben bestehen. Sowie Zahlen und Sonderzeichen erhalten.
Im Bereich (6) können Sie sehen ob ihr aktuell eingegebenes Passwort den Anforderungen entspricht.In Feld (3) muss die Passwortstärke bei 100% liegen.
In Feld (4) wiederholen Sie, zur Kontrolle, noch einmal ihr vergebenes Passwort.
Wenn alle eingaben korrekt sind, klicken Sie auf "Speichern". (5)
-
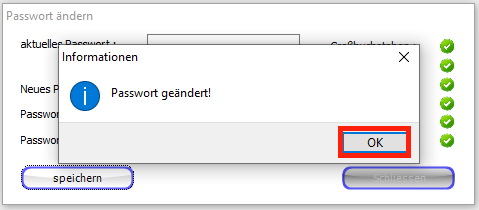
Schritt 18:
Im Anschluss erhalten Sie den Hinweis, dass Ihr Passwort erfolgreich geändert wurde.
Bestätigen Sie mit einem Klick auf "OK".
-
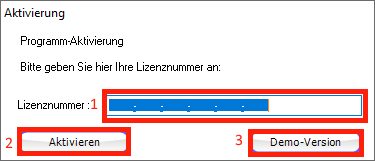
Schritt 19:
In diesem Schritt geben Sie bitte Ihre PodoPrax® Lizenznummer (1) ein.
Anschließend bestätigen Sie Ihre Eingabe mit einem Klick auf "Aktivieren" (2).
Sollten Sie keine Lizenznummer erworben haben und möchten PodoPrax® vorab testen, so klicken Sie bitte auf den Button "Demo-Version". (3)
-
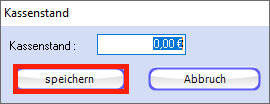
Schritt 20:
Zum Abschluss der Einrichtung geben Sie bitte noch Ihren aktuellen Kassenstand ein.
Bestätigen Sie Ihre Eingabe mit einem Klick auf "speichern".
Damit ist die Einrichtung von PodoPrax® abgeschlossen.